如何用word软件制作红头文件
1、打开word软件,新建空白文档,如图
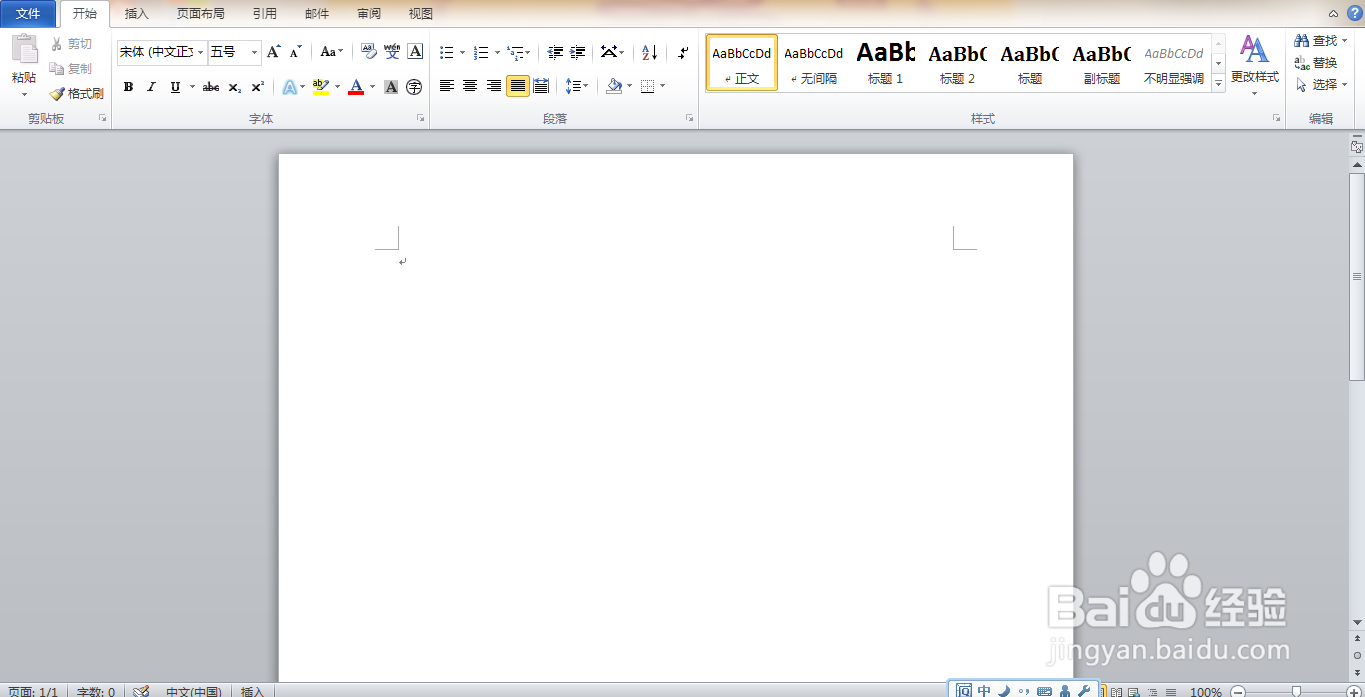
3、选择A图标,字体工具,找到标准颜色为红色,如图
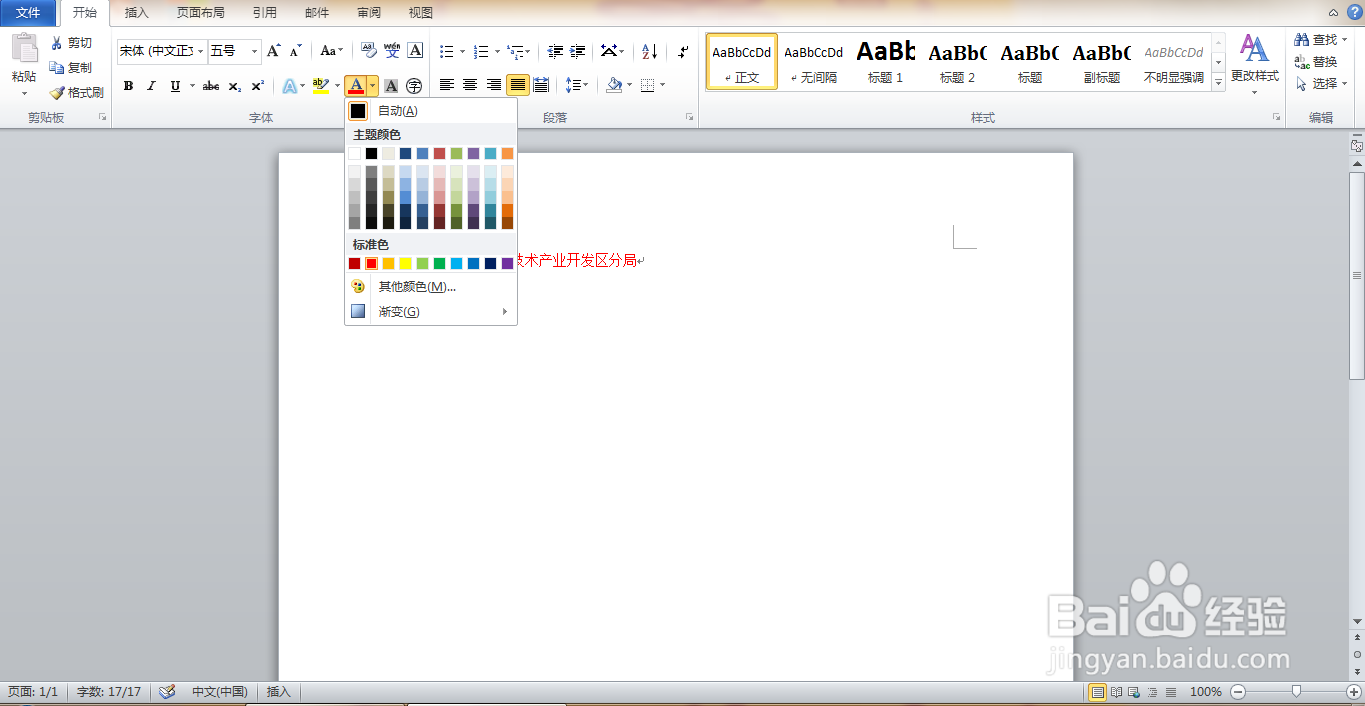
5、找到加粗图标,点选为字体加粗,如图
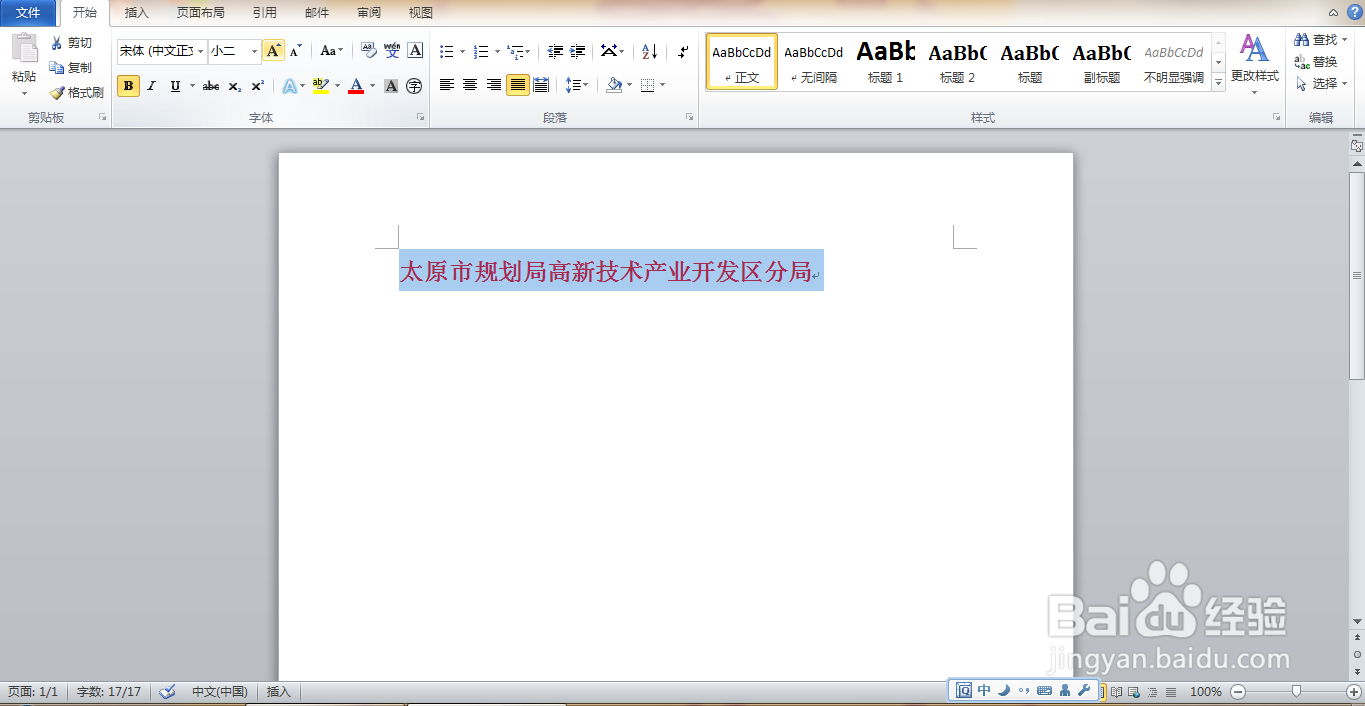
7、鼠标右键找到字体对话框,设置字体间距缩放为50%,设置字体间距为紧缩,磅值设置为1.2磅,如图
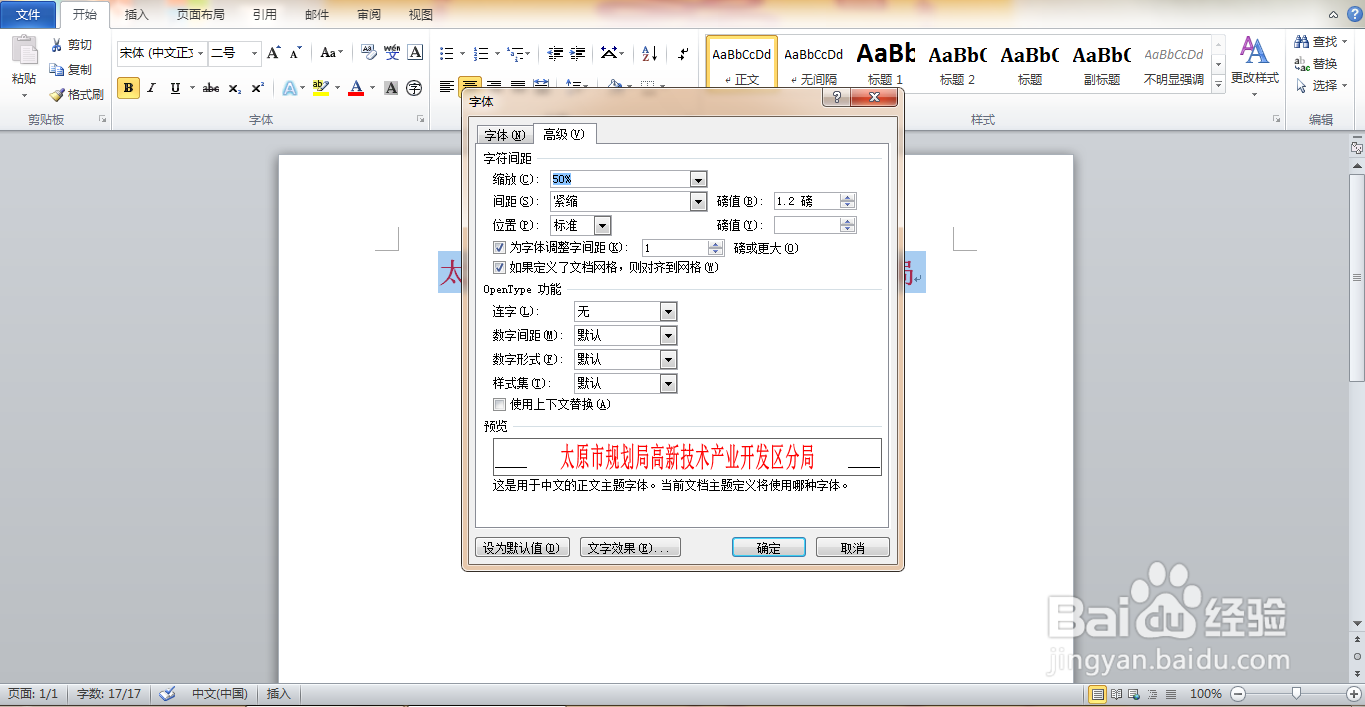
9、设置字体间距为紧缩,磅值设置为2磅,点击确定,如图
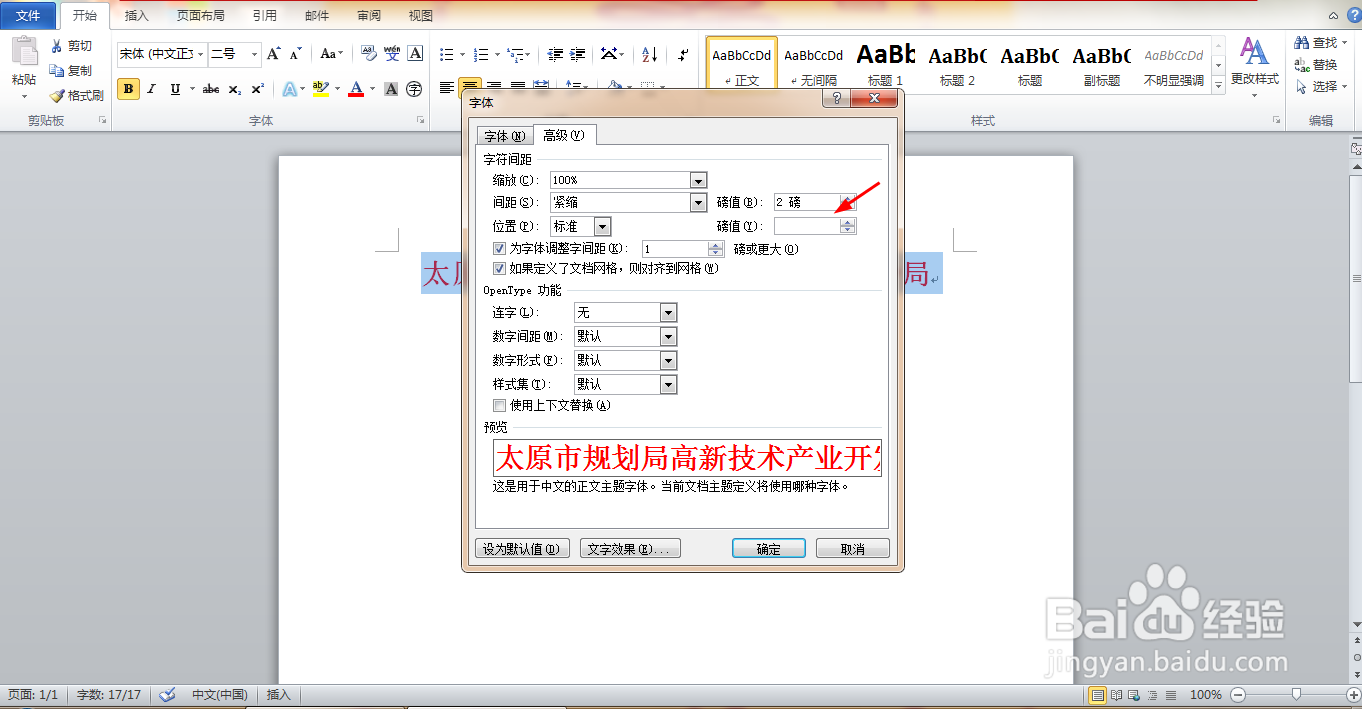
11、点选下划线图标,按下空格键,多次进行敲动,下划线不断走动,如图
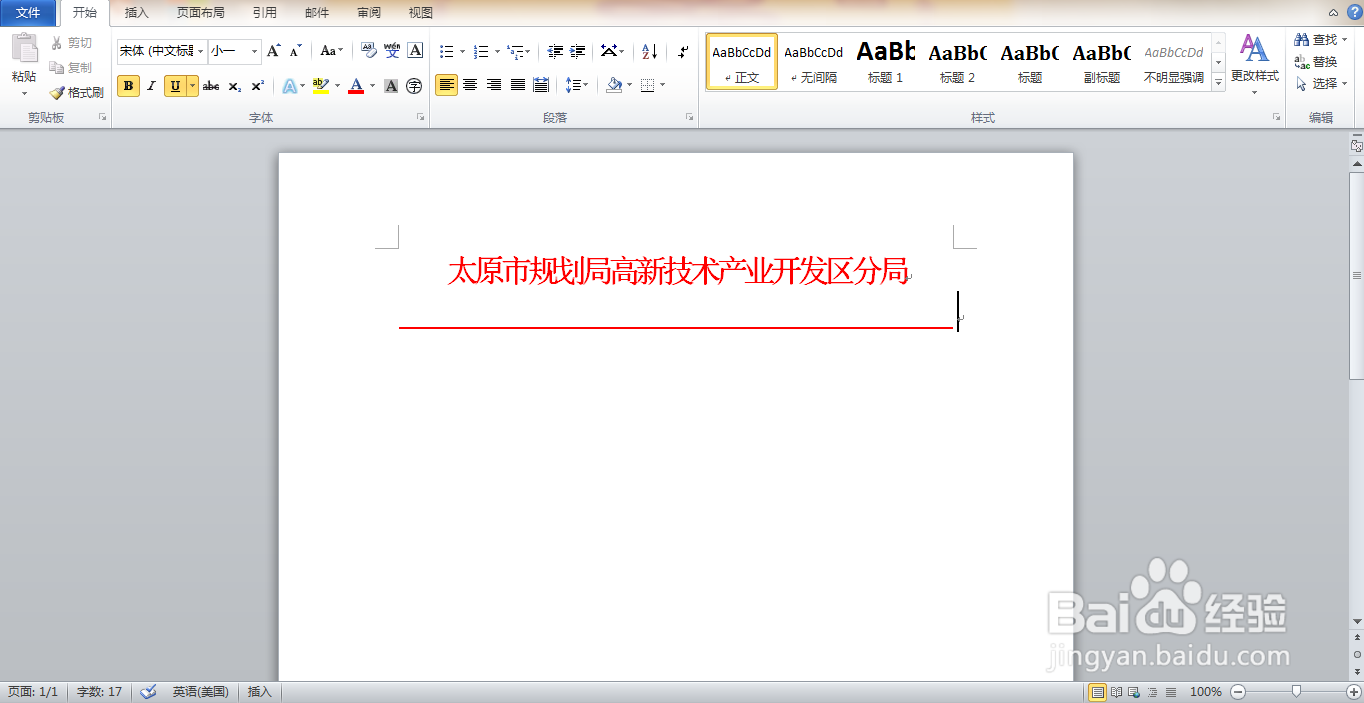
13、再次缩小字体大小,再次使用下划线,调整下划线的位置,如图
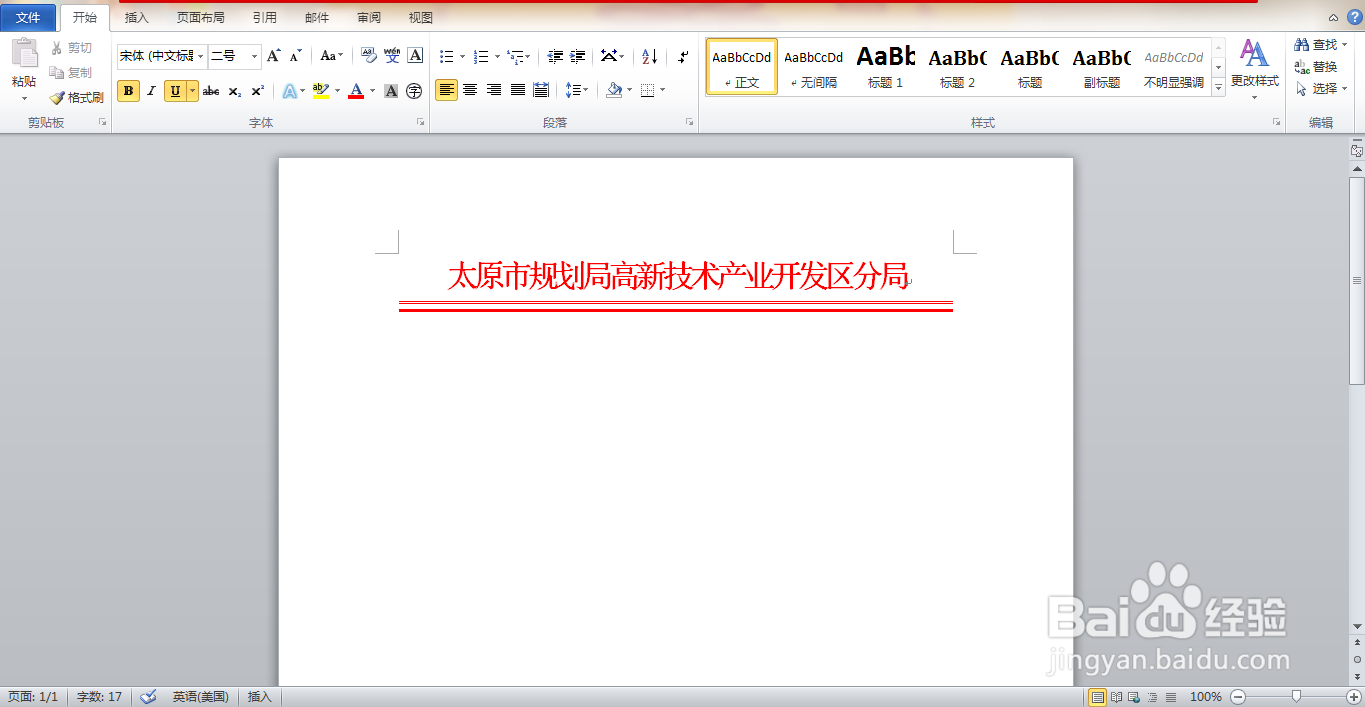
声明:本网站引用、摘录或转载内容仅供网站访问者交流或参考,不代表本站立场,如存在版权或非法内容,请联系站长删除,联系邮箱:site.kefu@qq.com。
阅读量:94
阅读量:39
阅读量:86
阅读量:80
阅读量:91