教你用Photoshop下雨动图制作
1、ps打开素材,ctrl+j复制一层
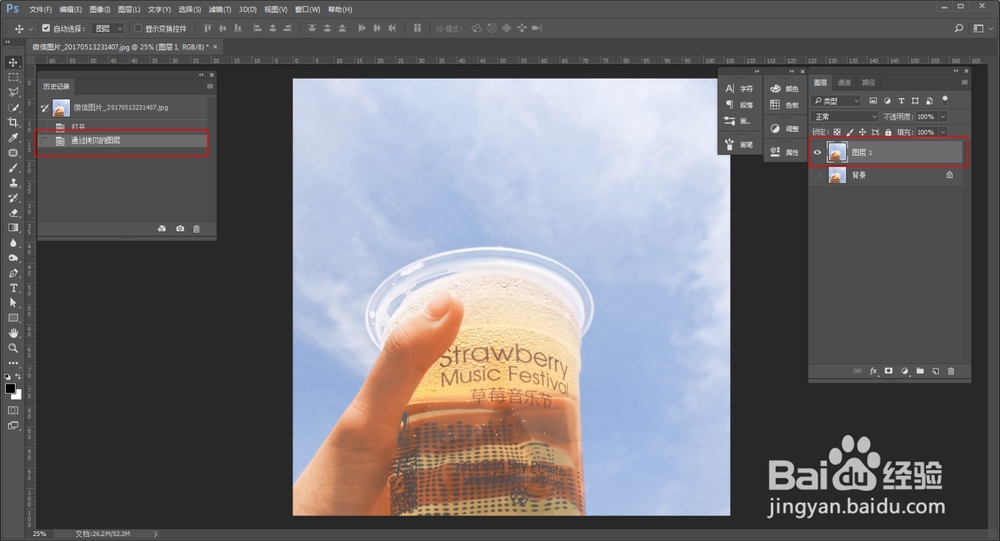
3、执行滤镜-杂色-添加杂色
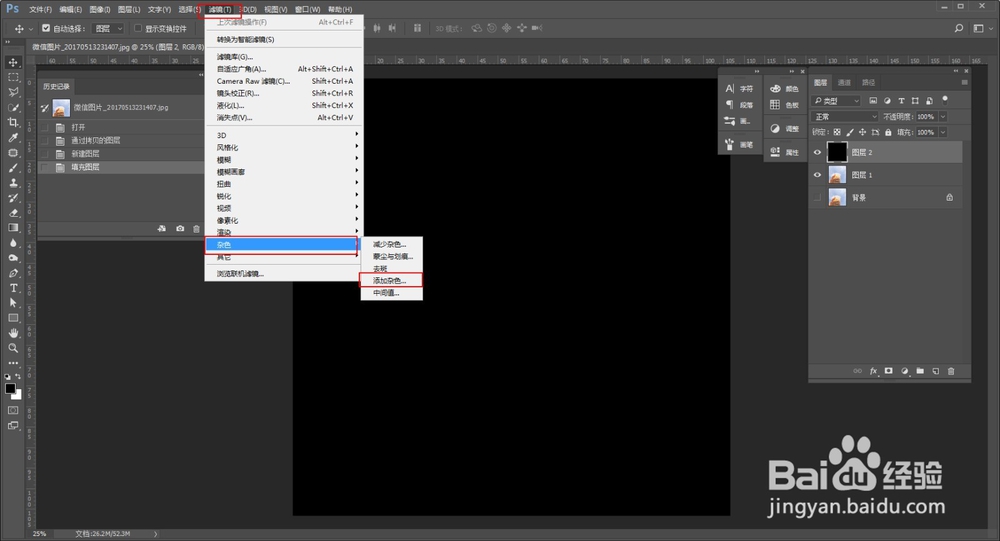
5、接着执行滤镜-模糊-动感模糊

7、新建色阶调整图层,参数大概如图就差不多了,记得点击箭头指向的创建剪贴蒙板
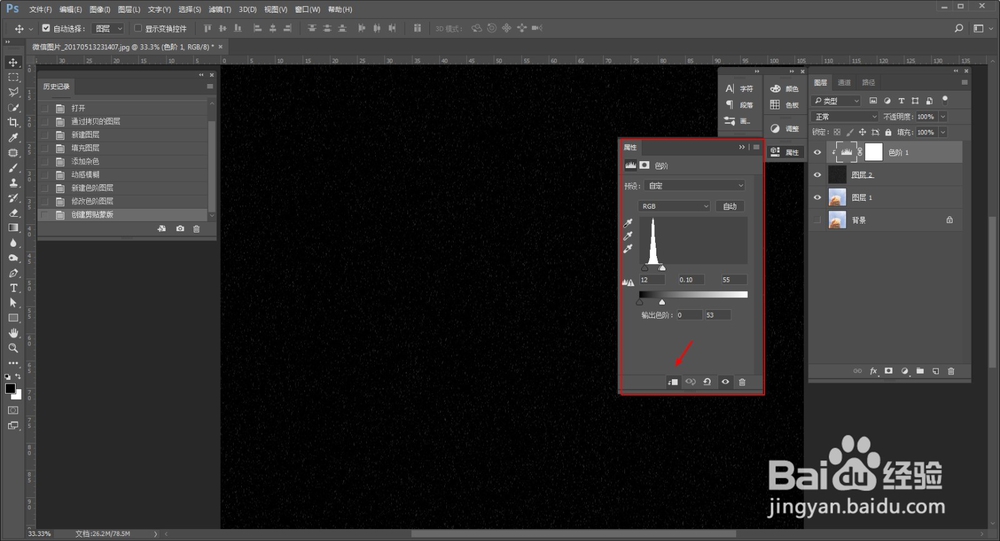
9、对黑色图层执行ctrl+t自由变换,放大!这一步很重要哦!直接影响到后面雨点的效果,多试几次
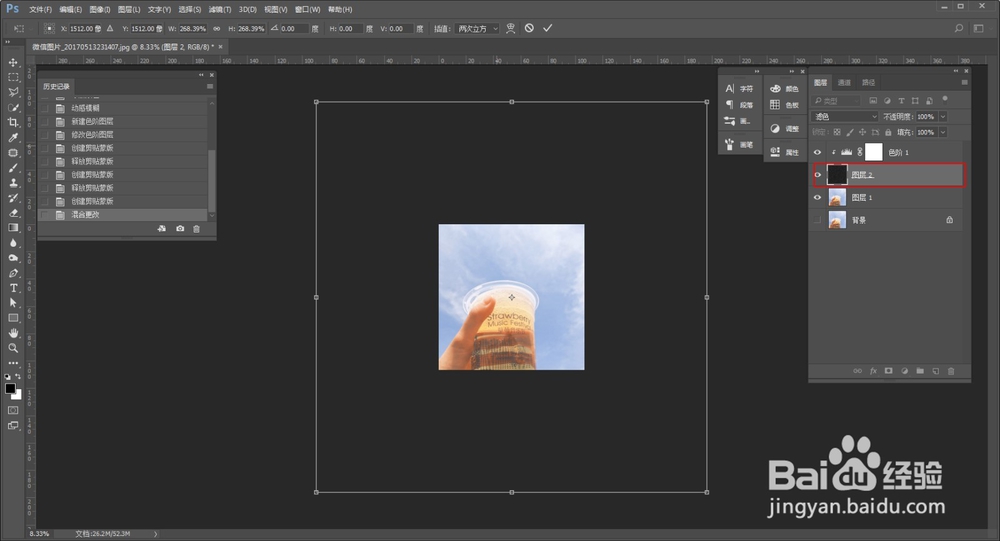
11、再给黑色图层添加图层蒙板,用黑画笔在蒙板上擦去不需要的部分
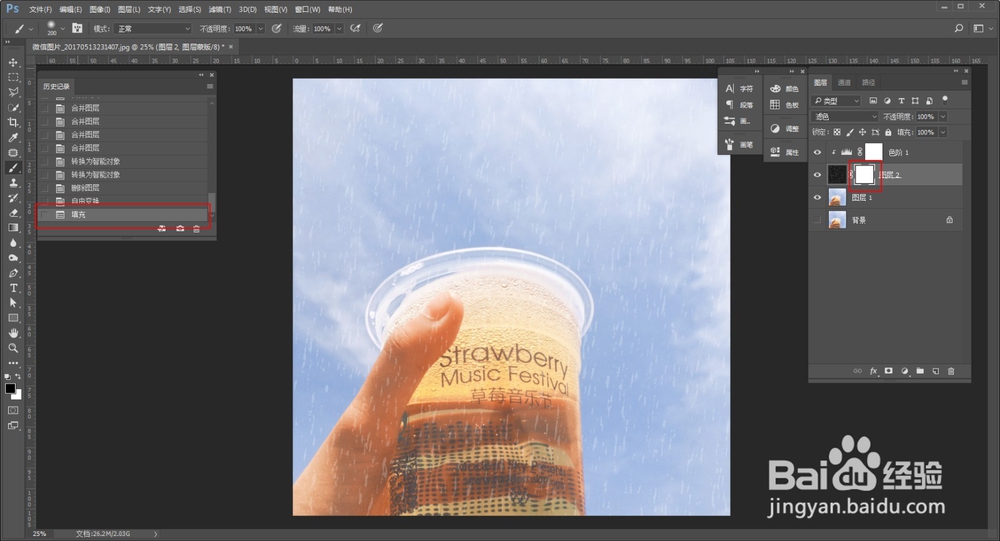
13、重新将图层蒙板填充为白色
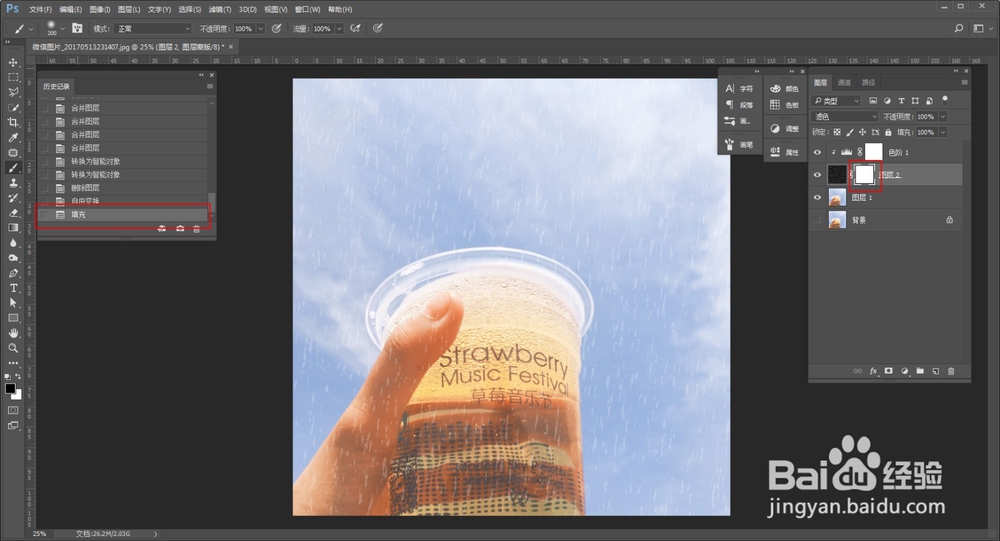
15、再把蒙板填充回白色以后,对黑色图层自由变换,缩小一点,擦去不需要的部分,另存为3.jpg,其殂翼瑟擀实目的就是模拟雨点的动态啦
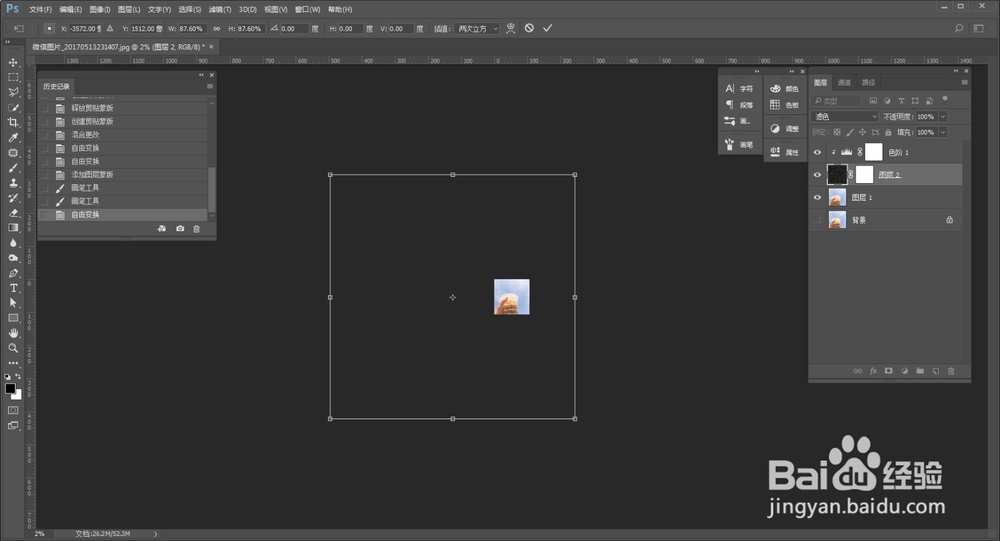
17、再周而复始的执行前面的步骤,我这里就不演示啦,总之重复的动作越多,到时候动图的效果越好,我这里重复做了8张图
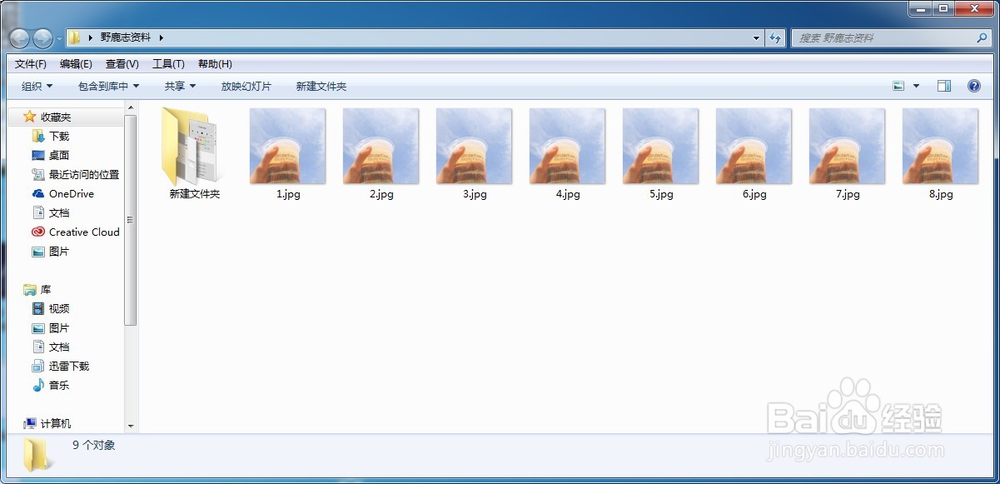
19、接着在窗口中打开时间轴
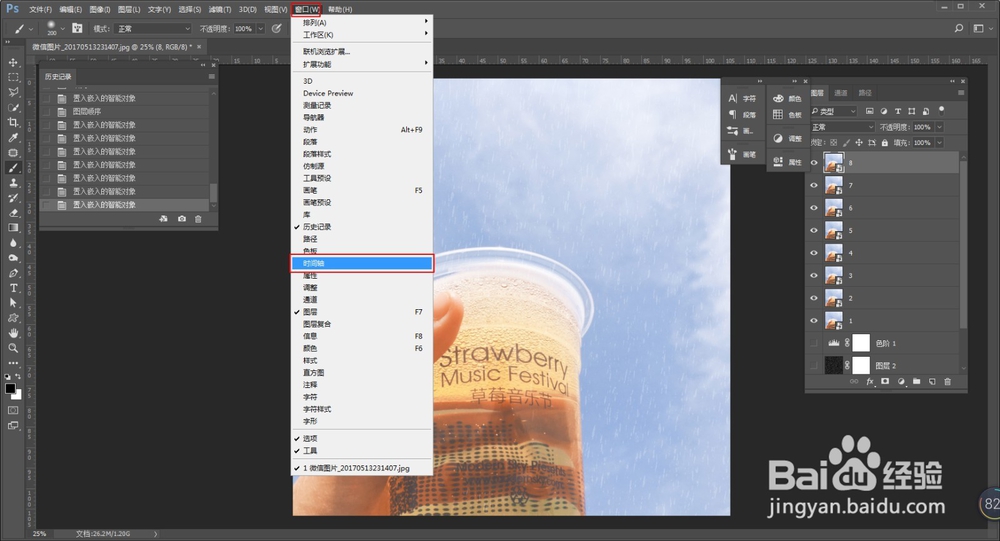
21、隐藏图层1,显示图层二,点击红色箭头指向的复制所选帧
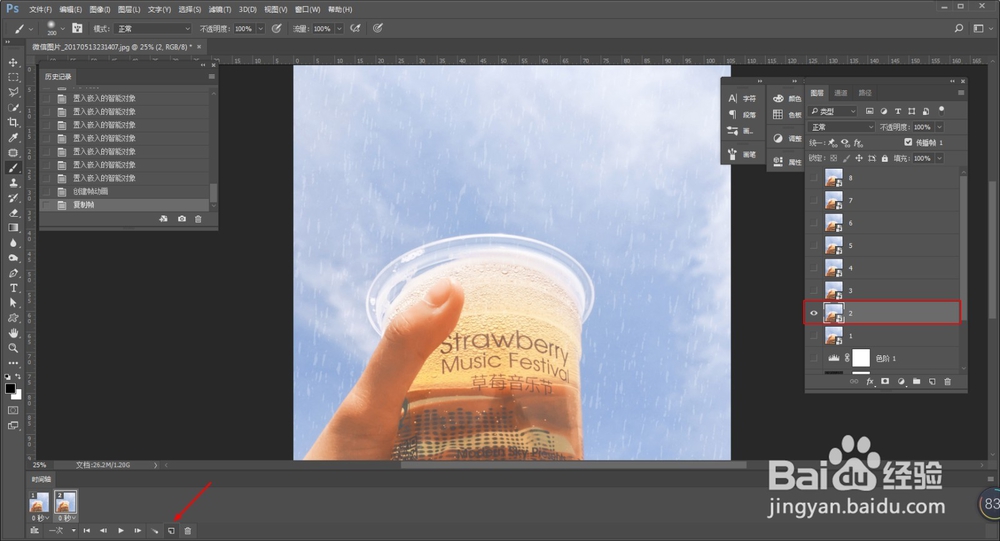
23、大方框处可以调整每一帧的时长,小红色方框处的播放键可以查看效果

25、选择文件-导出-存储为web所用格式
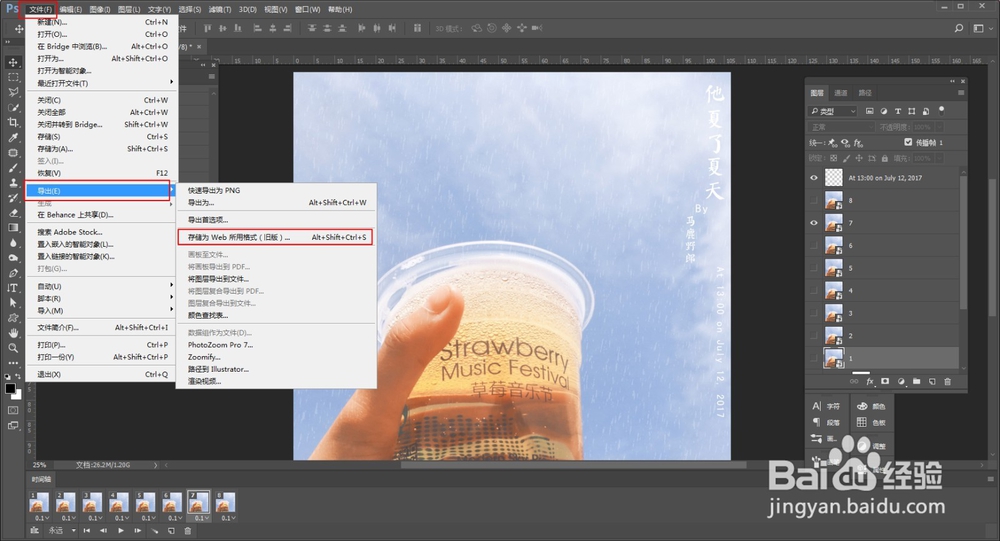
声明:本网站引用、摘录或转载内容仅供网站访问者交流或参考,不代表本站立场,如存在版权或非法内容,请联系站长删除,联系邮箱:site.kefu@qq.com。
阅读量:55
阅读量:28
阅读量:71
阅读量:91
阅读量:46