用ps制作淡紫色效果的人物头像
1、打开素材,按ctrl+j复制背景为图层1,用neat image滤镜进行降噪磨皮。没有的可以下载一个,或用其它方法美化。

2、选择“图层”→“新建调整图层”→“曲线”,参数如图。确定后选择“画笔工具”,用黑色将头发的暗部涂抹出来,防止头发的层次丢失。


3、新建“色相/饱和度”图层,降低全图编辑中的饱和度数值。
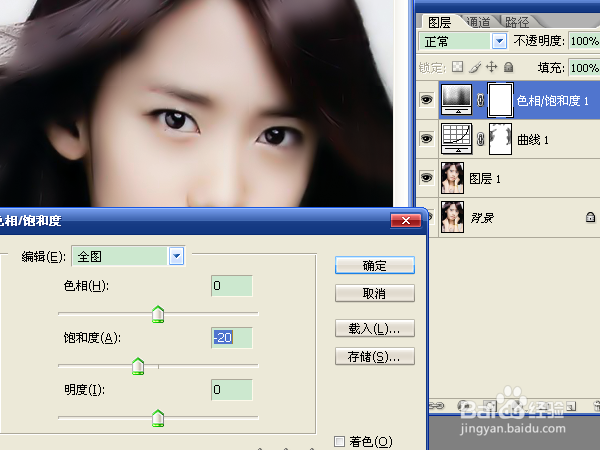
4、新建“渐变映射”图层,选择“铜色”渐变,调节参数如下,确定。

5、将渐变映射1图层的混合模式设置为颜色,不透明度为30。

6、新建“通道混合器”图层,调节“蓝”输出通道中的参数,降低红色、增加绿色和蓝色的数值。
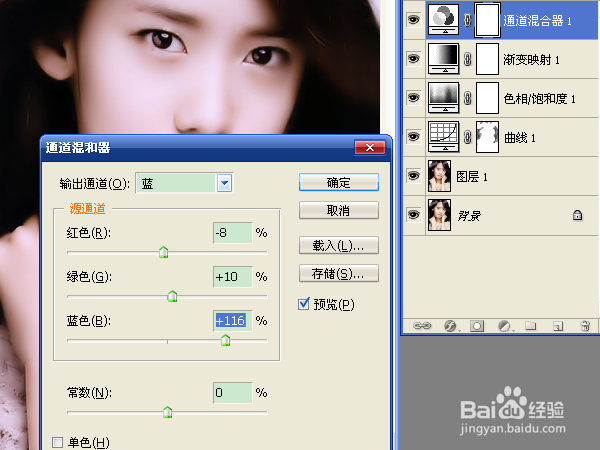
7、选择“图层”→“新建”→“图层”,选择“油漆桶工具”,将前景色设置为ffe0e0颜色,混合模式设置为叠加,不透明度为20,

8、新建图层,填充ebe0ff颜色,混合模式为颜色加深,不透明度为50。

9、新建图层,前景色为f56565颜色,选择“画笔工具”涂抹嘴唇,混合模式为颜色加深,不透明度为50。

10、新建图层,前景色为f56666颜色,选择“画笔工具”涂抹眼白部分,混合模式为柔光,不透明度为30。

11、新建图层,前景色为000035颜色,用画笔涂抹眼球黑色部分,混合模式为色相,不透明度为50。
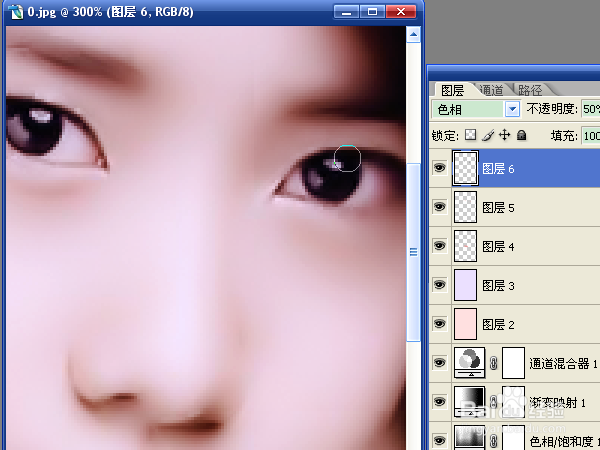
12、新建可选颜色图层,调节红颜色中的黄色到最小值,确定。再新建可选颜色图层,调节红颜色中的青色、洋红、黑色的数值到最大。保存文件。

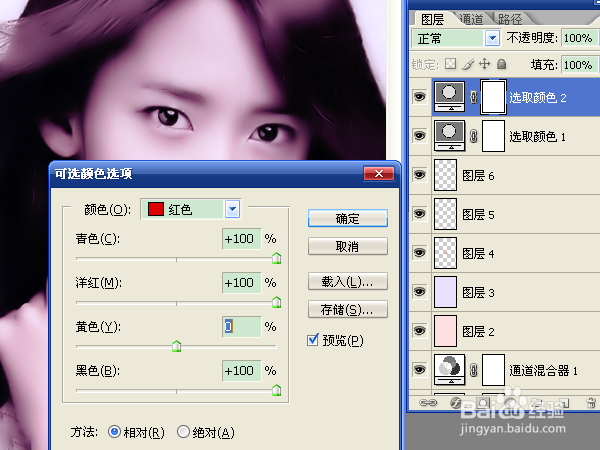
声明:本网站引用、摘录或转载内容仅供网站访问者交流或参考,不代表本站立场,如存在版权或非法内容,请联系站长删除,联系邮箱:site.kefu@qq.com。
阅读量:69
阅读量:167
阅读量:101
阅读量:55
阅读量:144