SolidWorks如何创建自由形
1、打开SolidWorks,新建一个零件模型。创建放样凸台/基体特征,如图所示。
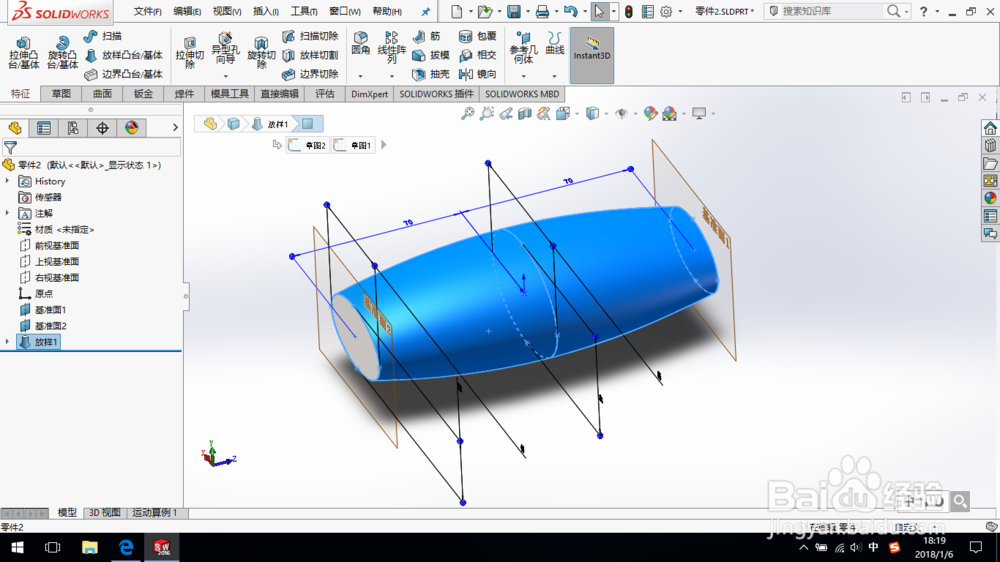
2、选取上视基准面绘制草图,绘制图示草图。
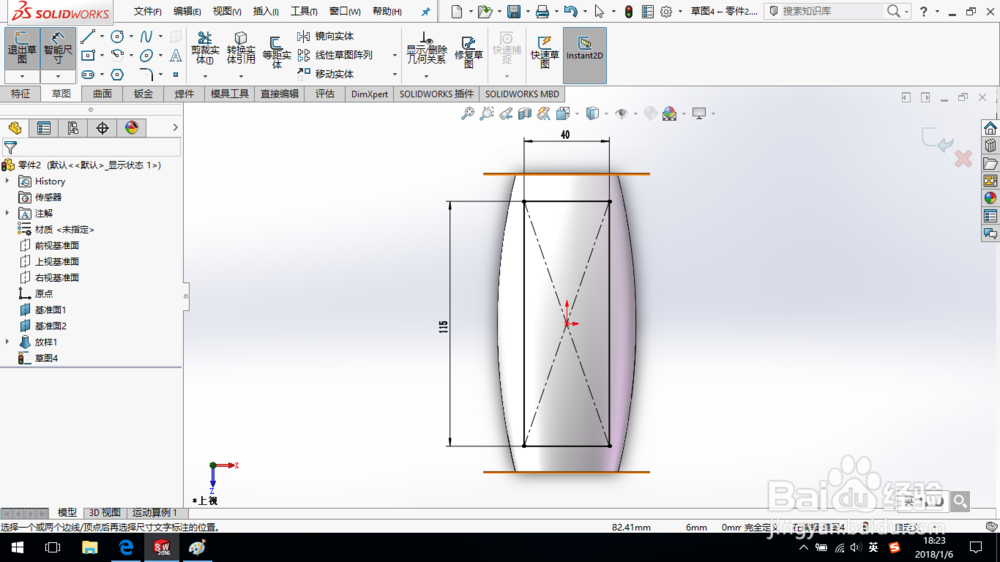
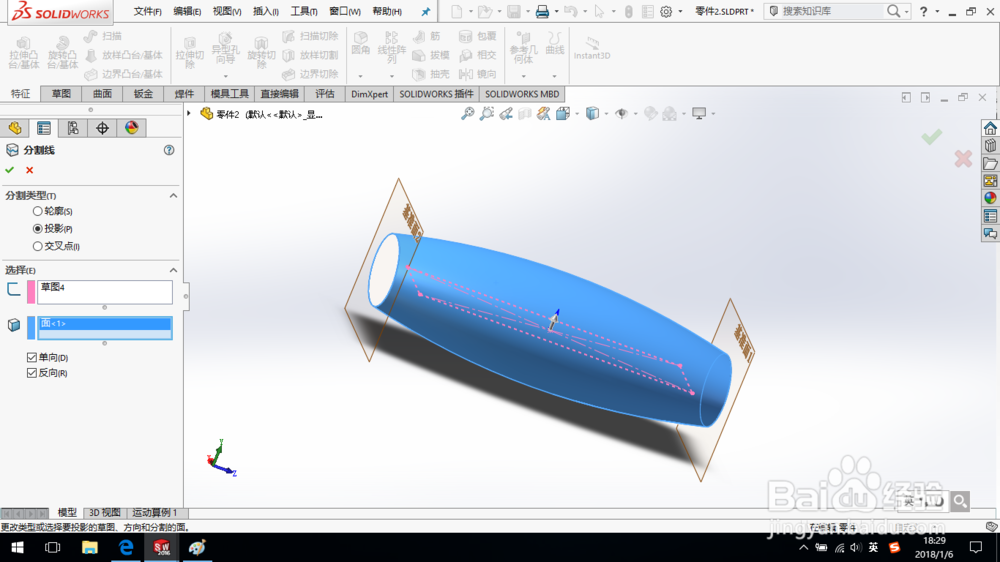

6、定义控制曲线:单击“添加曲线”按钮,添加如图所示曲线;再单击“方向”按钮,添加另一条曲线。
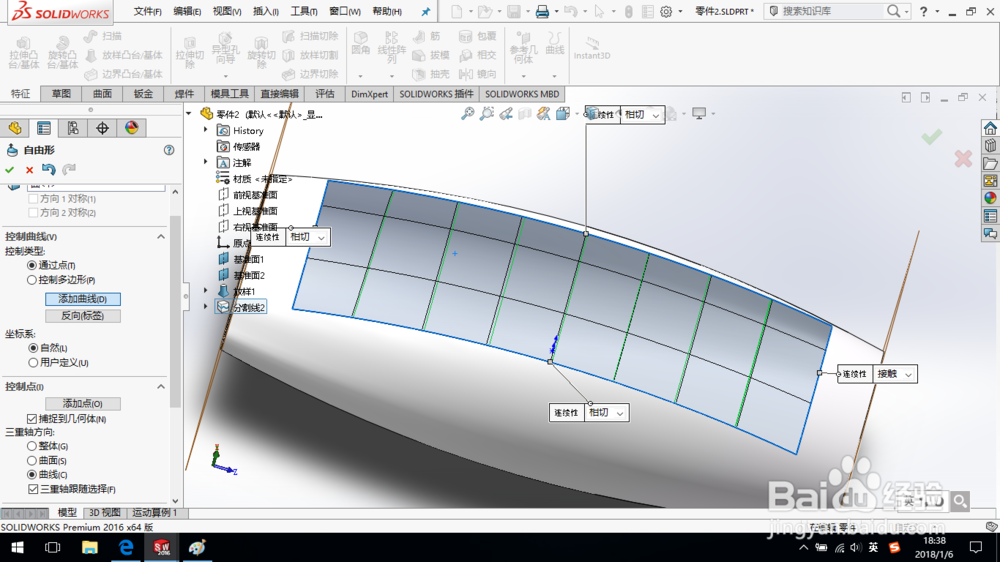
7、定义控制点:添加第一个控制点;在左侧为控制点设置相应的参数,或者拖动三重轴,来定义变形。
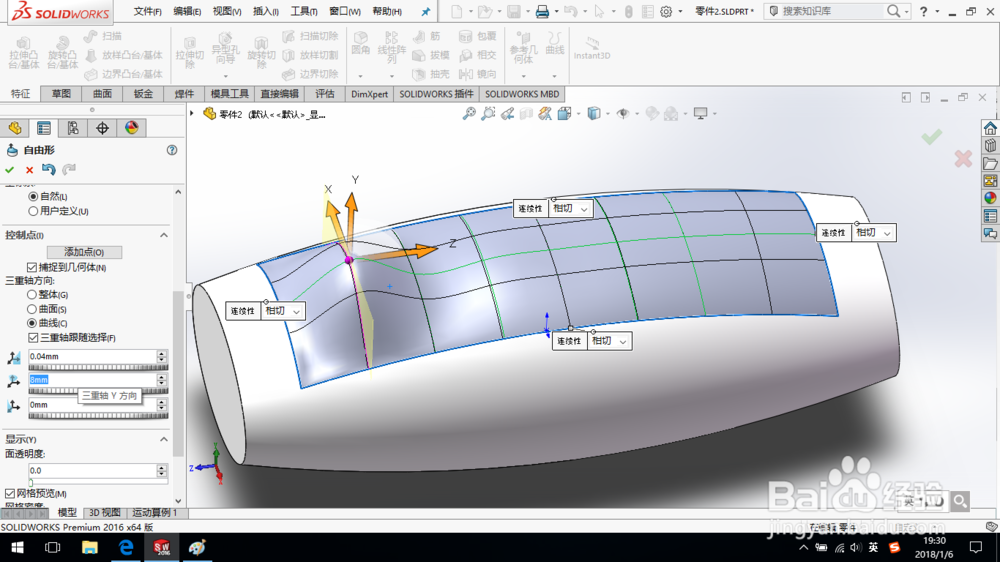
9、单击确定,完成自由变形。隐藏基准面。至此,自由形特征创建完毕,保存零件模型。
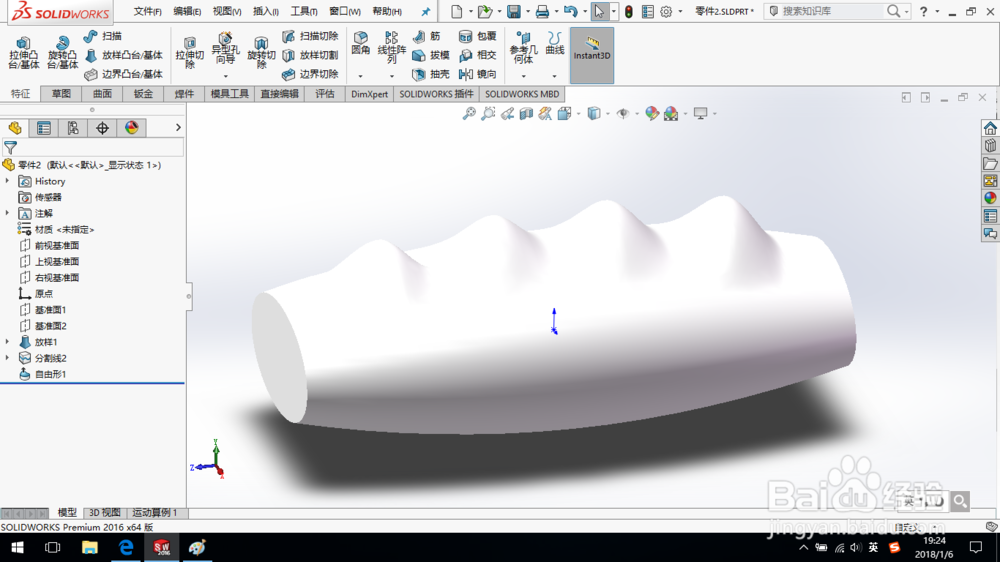
声明:本网站引用、摘录或转载内容仅供网站访问者交流或参考,不代表本站立场,如存在版权或非法内容,请联系站长删除,联系邮箱:site.kefu@qq.com。
阅读量:69
阅读量:94
阅读量:33
阅读量:21
阅读量:55