Photoshop怎么替换图片背景
1、在Photoshop主页打开要处理的图片。

3、在工具栏选择快速选择工具。
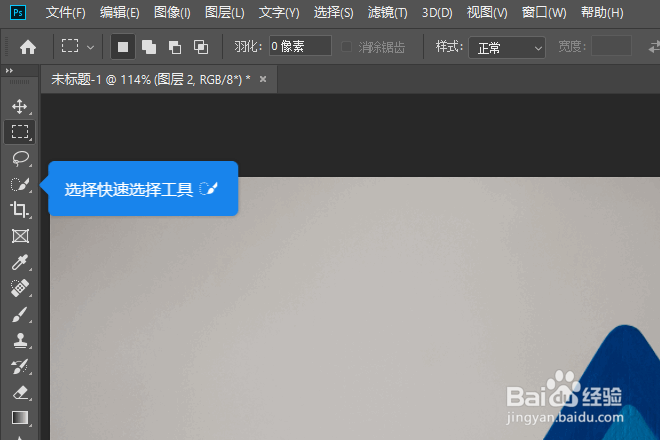
5、将画笔大小设置为30像素左右,硬度设置为100%。
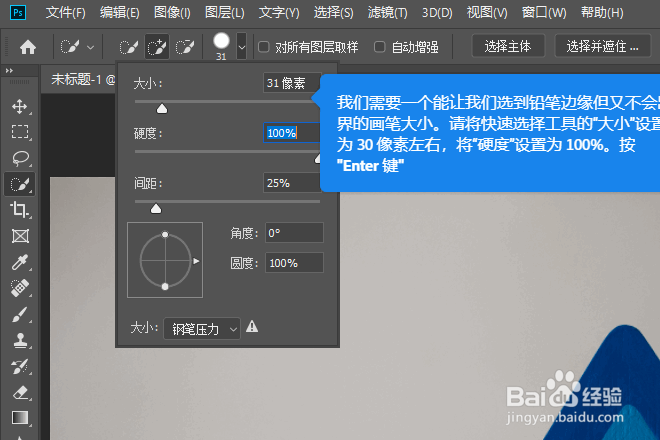
7、选中之后铅笔外围出现虚线。

9、添加蒙版之后图片中,除了选中的元素之外,其他元素全部会隐藏。

11、图层1与图层2同时显示,图片换背景完成。

声明:本网站引用、摘录或转载内容仅供网站访问者交流或参考,不代表本站立场,如存在版权或非法内容,请联系站长删除,联系邮箱:site.kefu@qq.com。
阅读量:54
阅读量:34
阅读量:50
阅读量:96
阅读量:42