如何利用ps打造绚丽夜景?
1、单击“文件”→“打开”命令,在弹出的“打开”对话框中选择“夜景.jpg”,然后单击“打开”按钮。
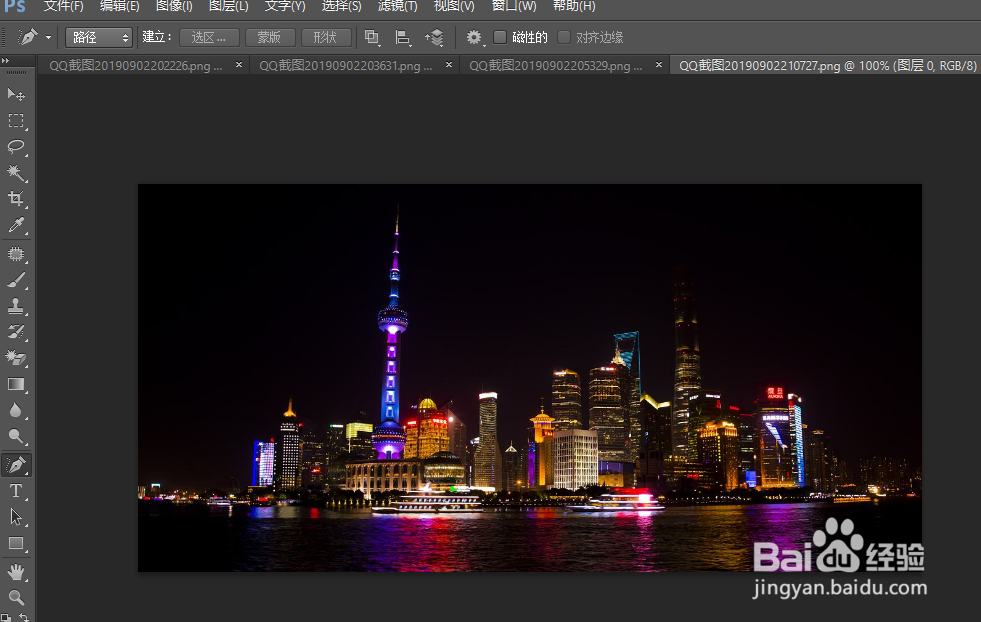
2、单击“图层”面板中的“创建新图层”按钮,新建“图层1”。
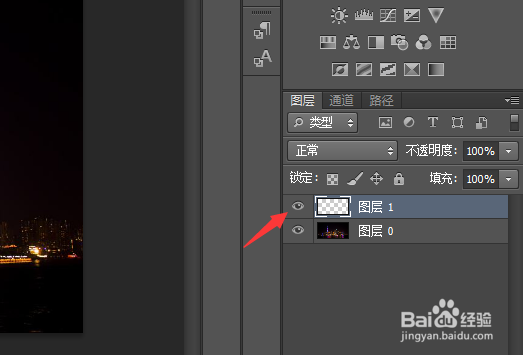
3、在单击工具栏中的“渐变工具”按钮对应的属性栏中单击“点按可编辑渐变”
色块,在弹出的“渐变编辑器”对话框中选择“色谱”选项。单击“确定”按钮。
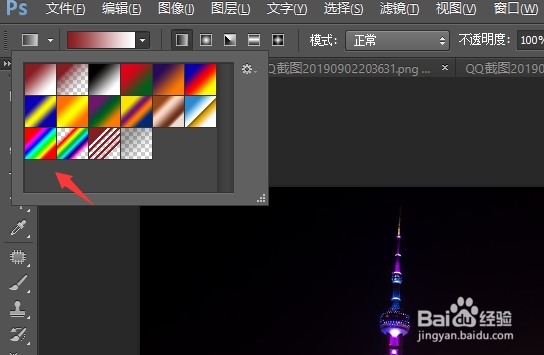
4、然单击属性栏中的“线性渐变”按钮后在图层1中按住鼠标左键进行拖动,对
图层进行填充。
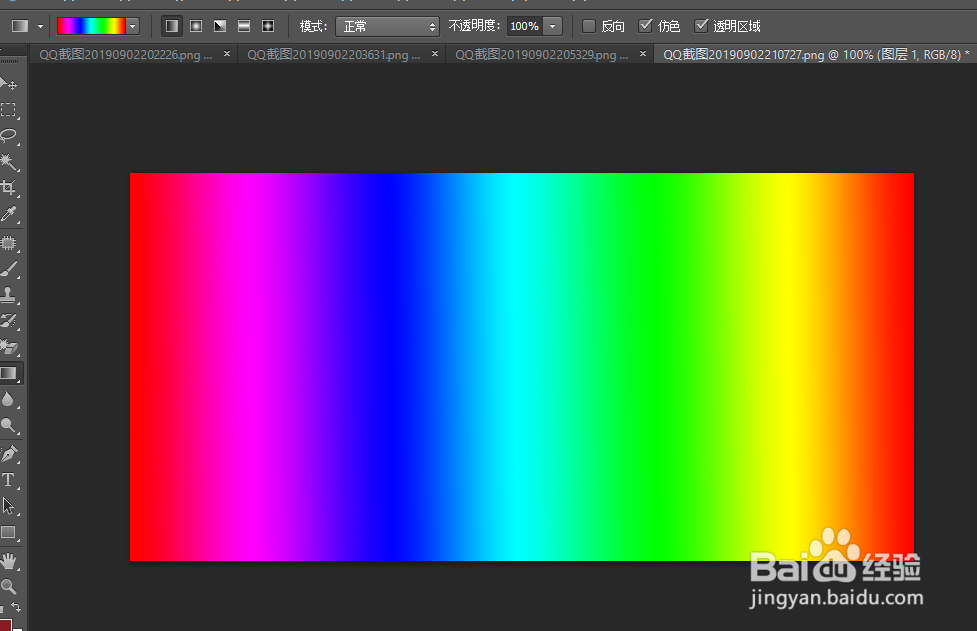
5、选择“图层1”,设置图层的“混合模式”为“叠加”。
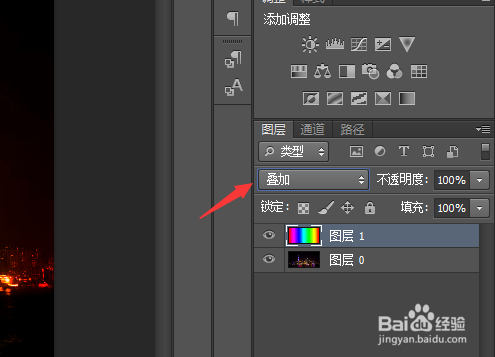
6、单击“图层”面板中的“创建新图层”按钮,新建“图层2”。
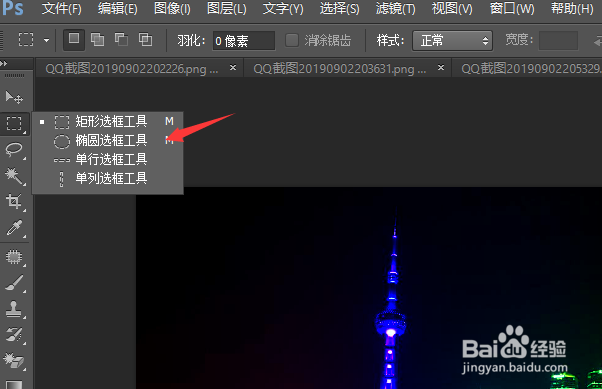
7、单击“椭圆选框工具”按钮,然后按住鼠标左键在图像窗口中绘制椭圆形选区。
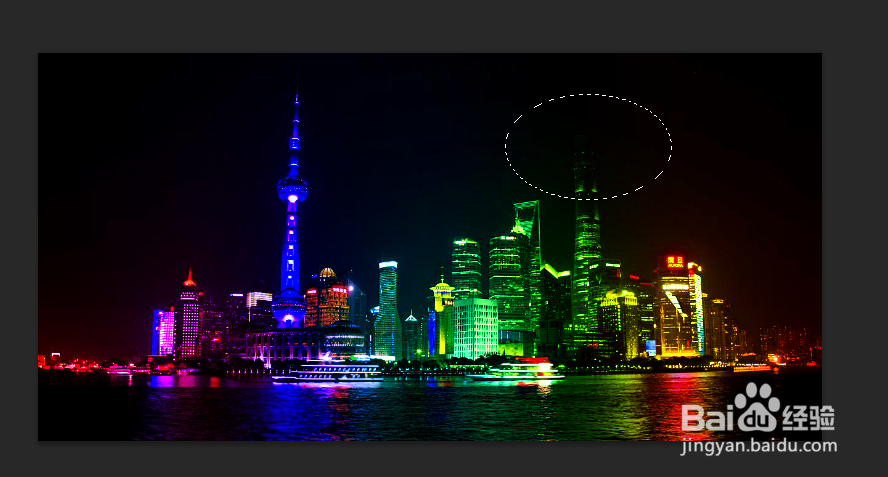
8、单击“选择”→“修改”→“羽化”命令,弹出“羽化选区”对话框,设置“羽
化半径”为“40”像素。单击“确定”按钮。
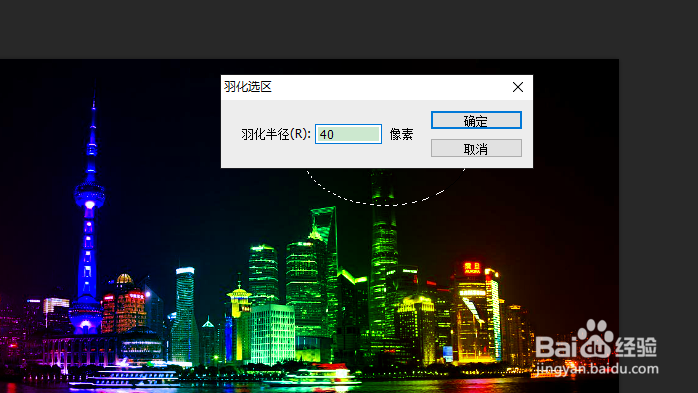
9、单击工具箱中的“渐变工具”按钮,在对应的属性栏单击“点按可编辑渐变”色
块,在弹出的“渐变编辑器”对话框中设置银灰色渐变。单击“确定”按钮。
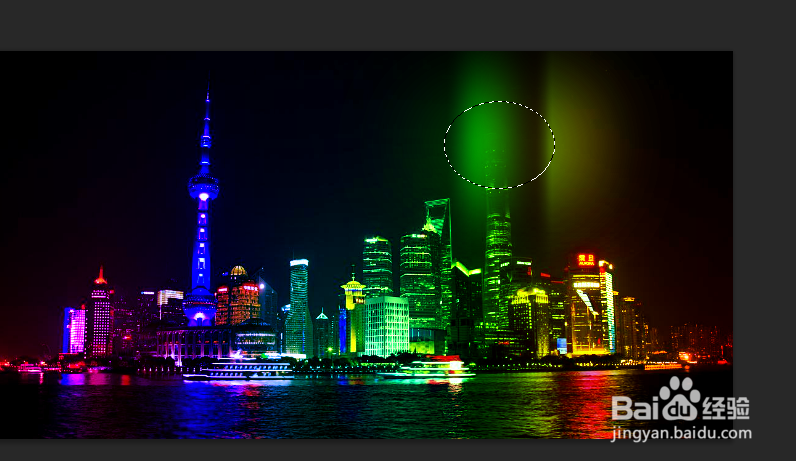
10、设置“图层2”的不透明度为“50%”然后按住鼠标左键不放,将“图层2”拖动到“图层1”的下方。为夜景照片添加绚丽色彩后的效果如图所示。
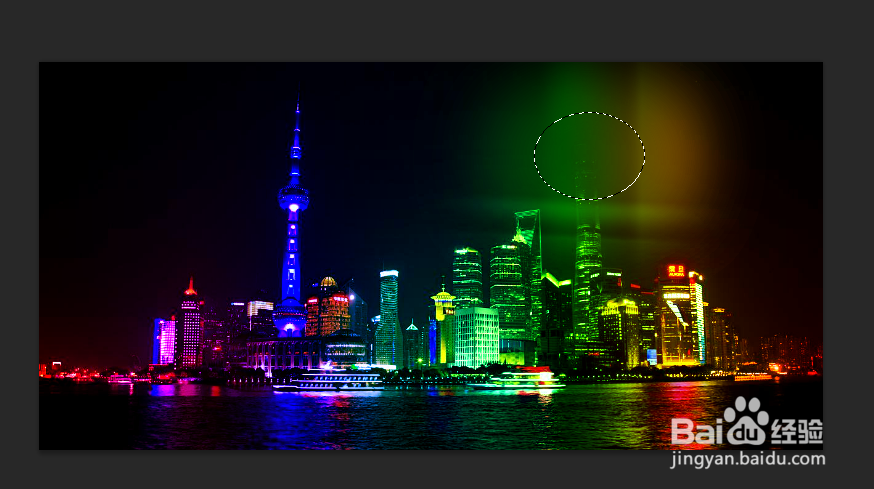
1、单击“文件”→“打开”命令,在弹出的“打开”对话框中选择“夜景.jpg”,然后单击“打开”按钮。
2、单击“图层”面板中的“创建新图层”按钮,新建“图层1”。
3、在单击工具栏中的“渐变工具”按钮对应的属性栏中单击“点按可编辑渐变”色块,在弹出的“渐变编辑器”对话框中选择“色谱”选项。单击“确定”按钮。
4、然单击属性栏中的“线性渐变”按钮后在图层1中按住鼠标左键进行拖动,对图层进行填充。
5、选择“图层1”,设置图层的“混合模式”为“叠加”。
6、单击“图层”面板中的“创建新图层”按钮,新建“图层2”。
7、单击“椭圆选框工具”按钮,然后按住鼠标左键在图像窗口中绘制椭圆形选区。
8、单击“选择”→“修改”→“羽化”命令,弹出“羽化选区”对话框,设置“羽化半径”为“40”像素。单击“确定”按钮。
9、单击“选择”→“修改”→“羽化”命令,弹出“羽化选区”对话框,设置“羽化半径”为“40”像素。单击“确定”按钮。
10、设置“图层2”的不透明度为“50%”然后按住鼠标左键不放,将“图层2”拖动到“图层1”的下方。