ps怎么画空心五角星
1、打开ps,新建一个画布或者打开要画空心五角星的图片。
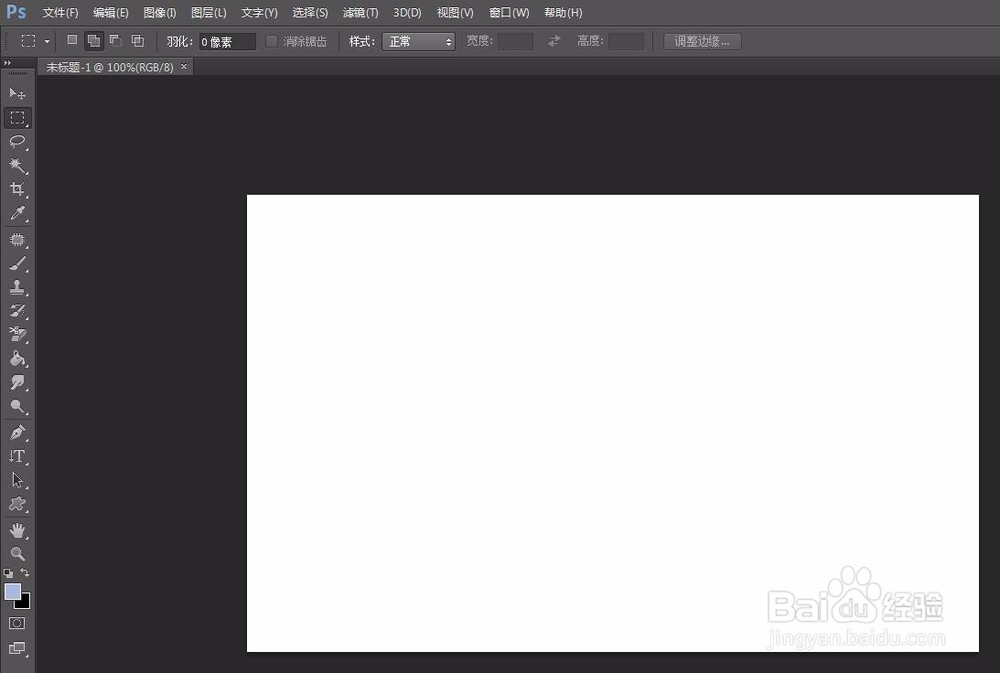
2、单击选择左侧的“自定形状工具”。

3、在红色方框标记的位置选择“形状”,单击红色箭头标记的小三角符号。
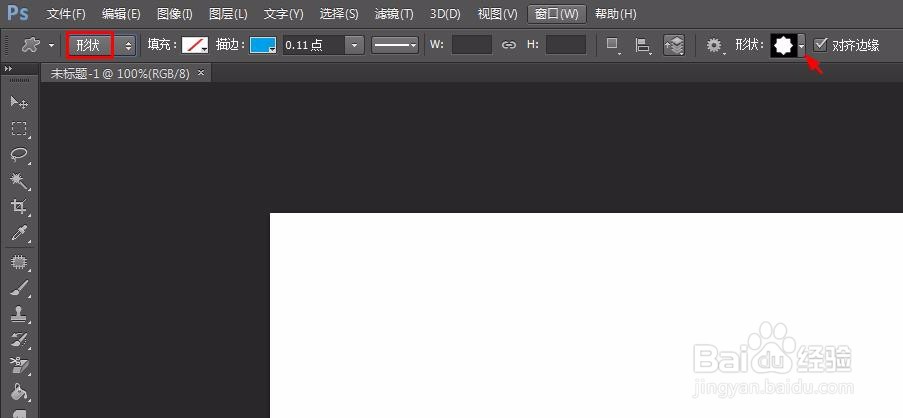
4、将填充颜色设置为无,描边颜色根据自己的需要选择,在形状框中选择五角星。
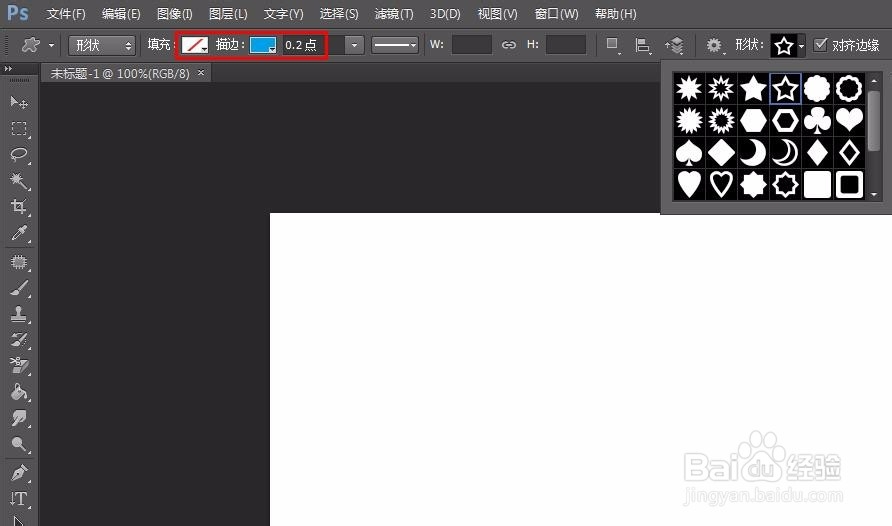
5、按住鼠标左键在画布或者图片中拖出一个五角星。
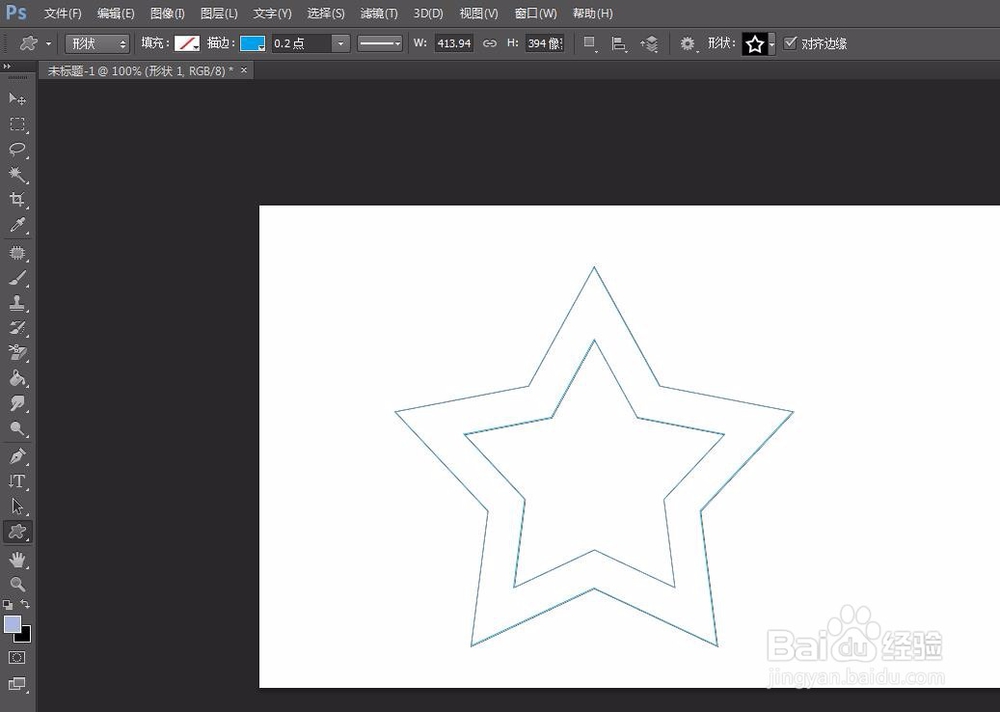
6、选中形状图层,单击鼠标右键选择“合并可见图层”。

7、选择左侧工具栏中的“魔棒工具”,单击选中五角星边框。
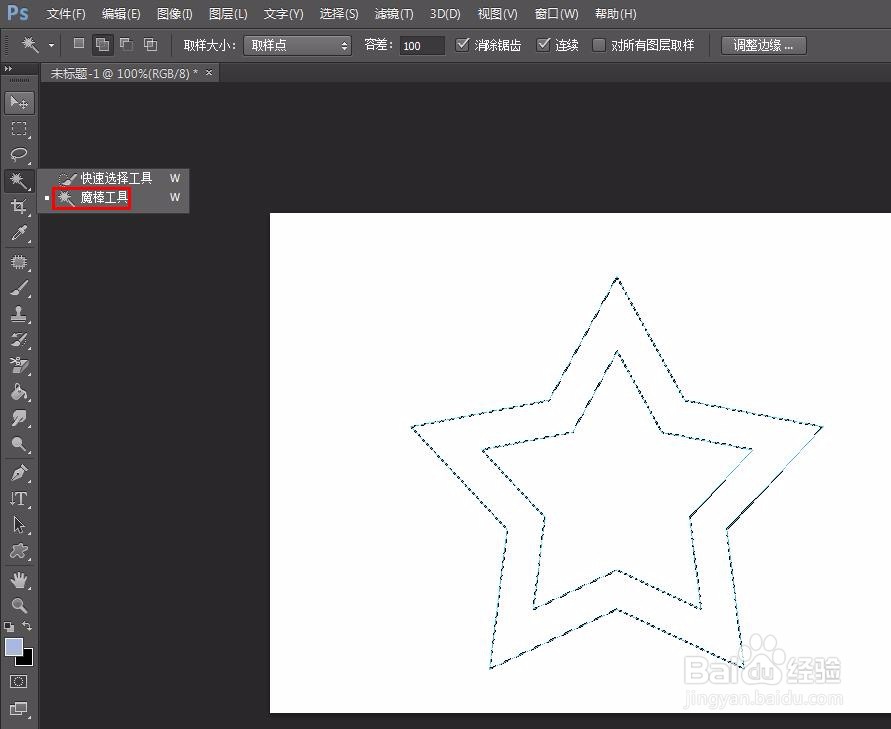
8、在左侧工具栏中选择“油漆桶工具”,单击选中区域填充上颜色。


9、按快捷键ctrl+D键取消选区,空心五角星完成。

声明:本网站引用、摘录或转载内容仅供网站访问者交流或参考,不代表本站立场,如存在版权或非法内容,请联系站长删除,联系邮箱:site.kefu@qq.com。
阅读量:121
阅读量:164
阅读量:165
阅读量:168
阅读量:106