excel2010如何冻结窗格如何冻结拆分窗格
excel2010的冻结功能能够让我们在滑动行和列进度条的时候仍然看到我们想看到的行首、列首或者行列的前几行或列,接下来就看一下excel的冻结功能如何使用吧!
工具/原料
excel2010
冻结窗格
1、查看冻结窗格功能:依次点击:excel-->视图-->冻结窗格可以看到冻结窗格有三个功能:冻结拆分窗格、冻结首行、冻结首列
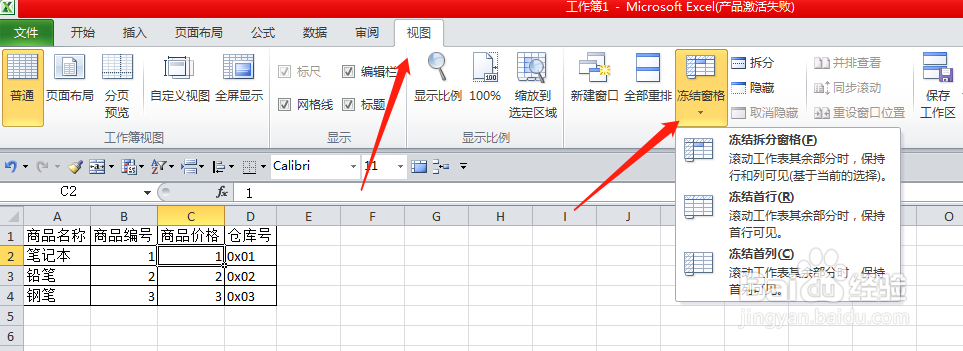
3、冻结首列:依次点击:excel-->视图-->冻结窗格-->冻结首列,就能将第一列冻结掉,此时第一列窗格的右方窗格线会出现一条黑色实线(见示例图中编号2的箭头),这条就是冻结线了。这个时候滑动行进度条,会发现首列并没有移动,就代表冻结首列成功啦。
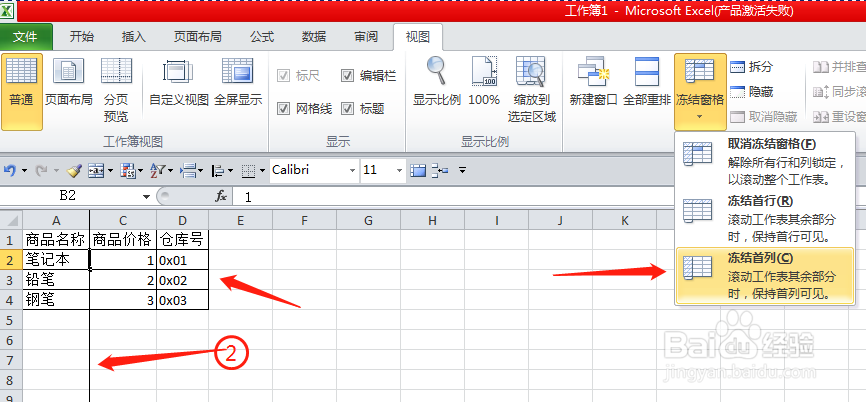
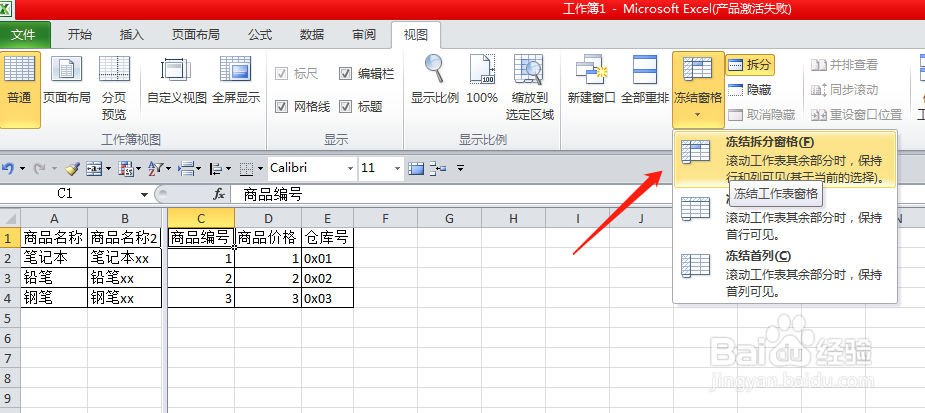
4、拆分行:用鼠标点击第一行的某个单元格(见图编号1),点击:视图-->拆分钱砀渝测(见图编号2),此时鼠标所在的单元格的上侧就会出现拆分线(见图编号3)。图示前两行就被拆分好了。移动拆分线:行拆分线出现后,鼠标点击在拆分线上,按住鼠标左键上下移动,拆分线就会跟着移动了。冻结拆分行:点击:excel-->视图-->冻结窗格-->冻结拆分单元格,拆分线上侧的行就被冻结住。

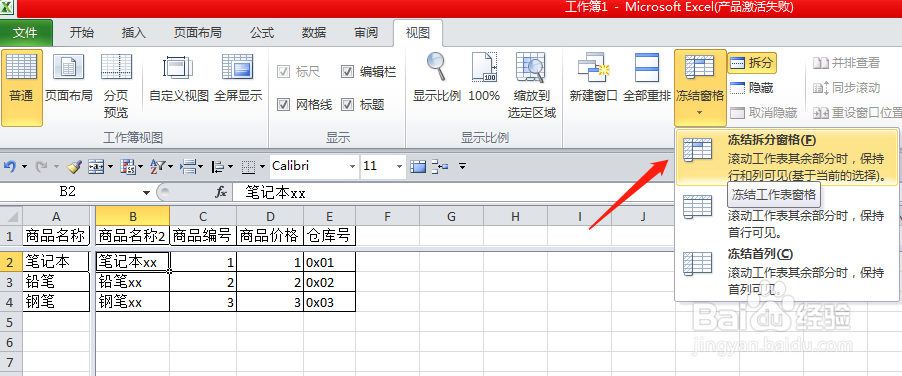
声明:本网站引用、摘录或转载内容仅供网站访问者交流或参考,不代表本站立场,如存在版权或非法内容,请联系站长删除,联系邮箱:site.kefu@qq.com。
阅读量:23
阅读量:95
阅读量:22
阅读量:57
阅读量:67