怎么安装SQL Server 2000(详细图文)
1、从网上下载SQL Server 2000安装包,解压到一个文件夹中,再双击里面的autorun.exe运行安装程序。
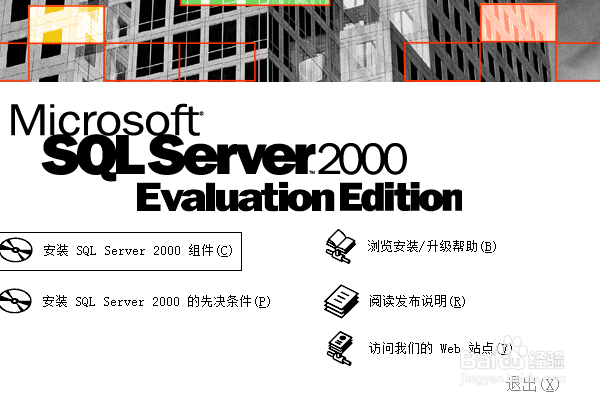
2、点击“安装数据库服务器”
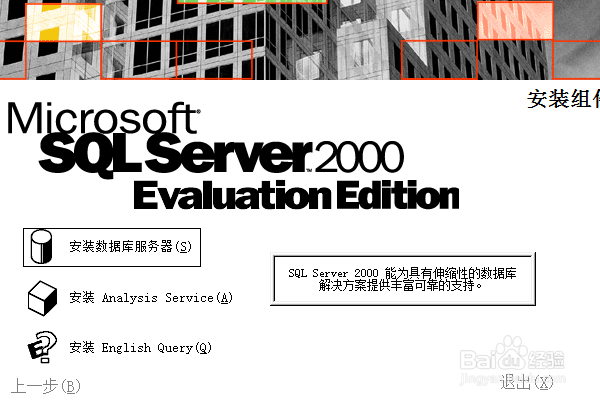
3、如果出现程序兼容性的问题,点击“运行程序”
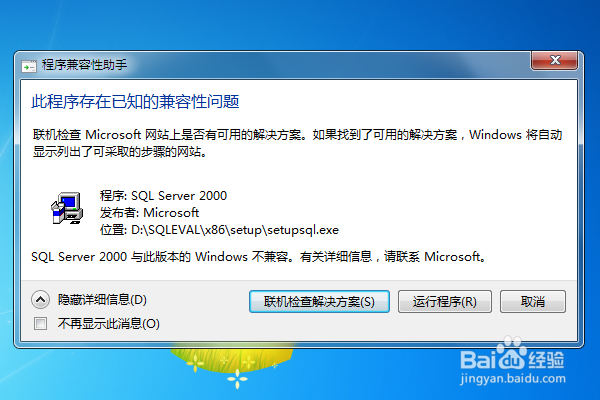
4、点击下一步
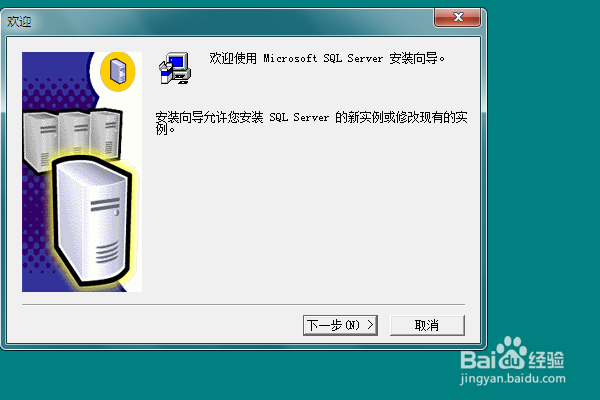
5、选择本地计算机,点击下一步
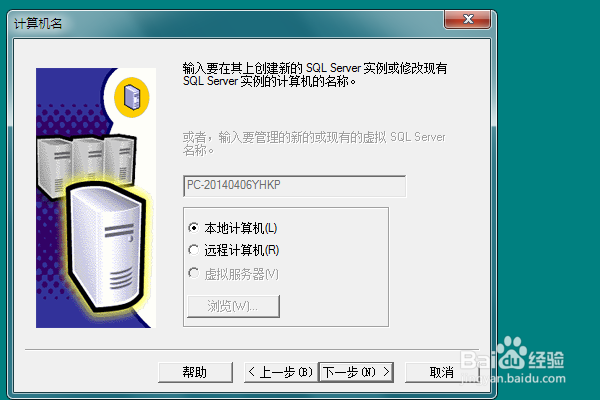
6、选择创建新的实例,点击下一步
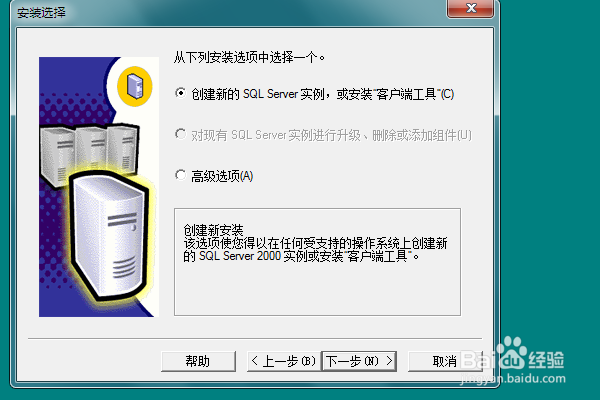
7、随便输入,点击下一步
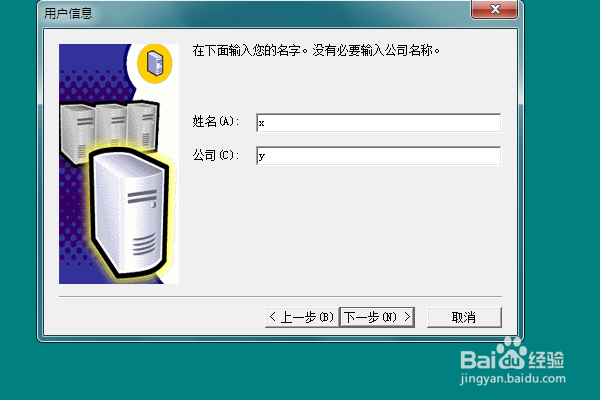
8、点击“是”同意许可
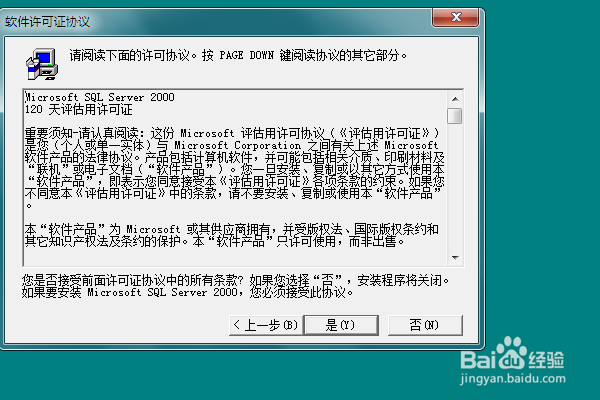
9、选择服务器和客户端工具,点击下一步

10、选择默认,点击下一步
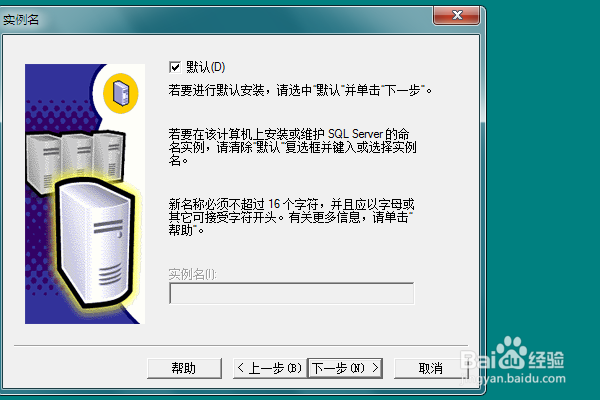
11、选择典型,点击下一步
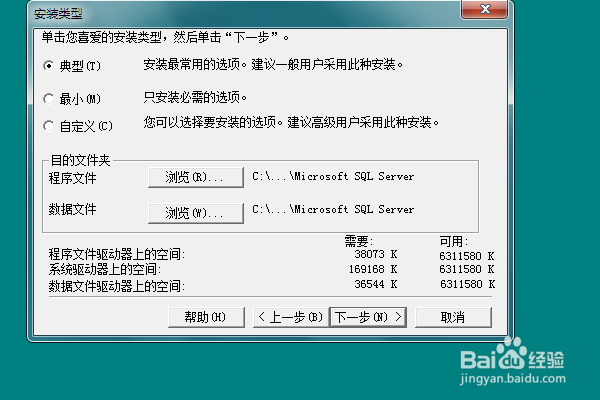
12、选择使用本地系统帐户,点击下一步
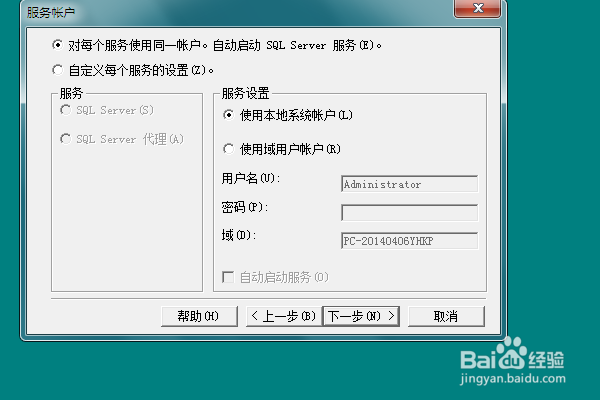
13、选择混合模式,输入密码,点击下一步
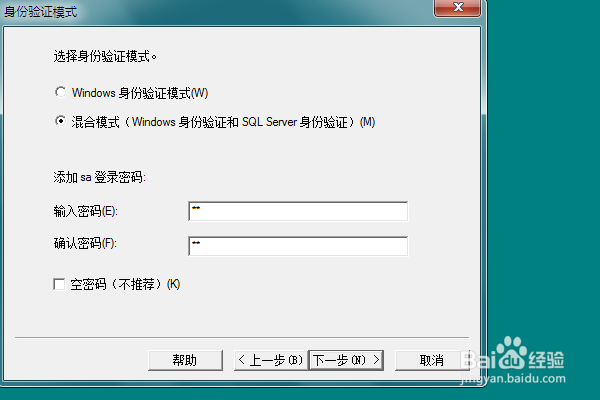
14、点击下一步
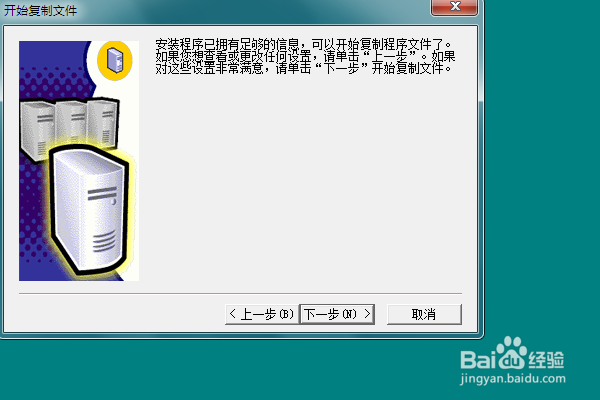
15、安装完成。
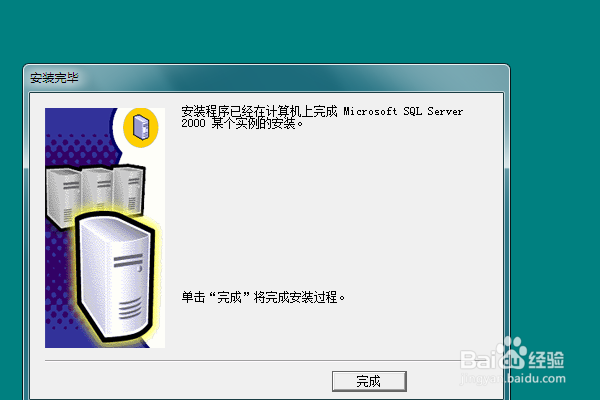
1、上面的步骤安装完后,有时在开始菜单不出现SQL的管理程序文件夹。或者出于安全的考虑,通常我们还要安装SQL SP4补丁包。首先将SP4安装包解压到一个文件夹中,再运行其中的setup.bat进行安装。
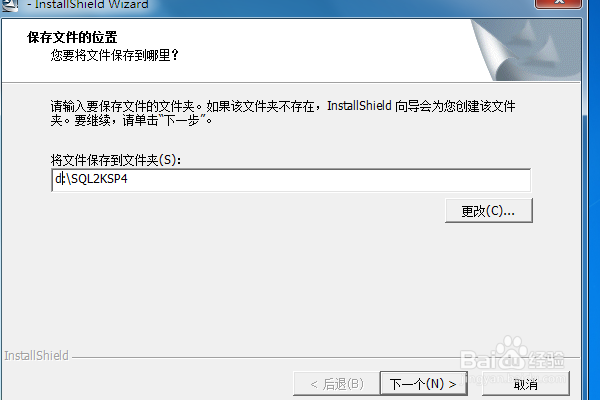
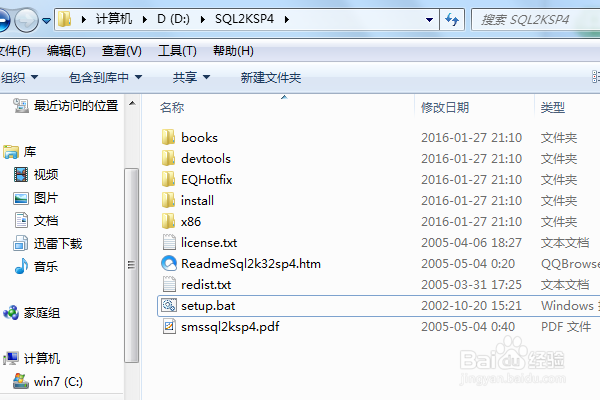
2、出现兼容性问题时,点击运行程序
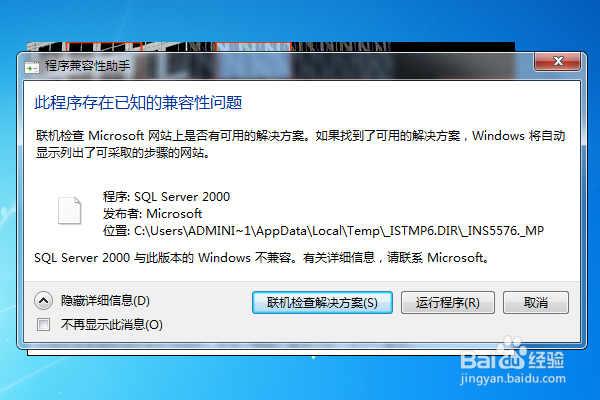
3、点击下一步。

4、如果出现这样的提示,就只有重新启动计算机,再安装。

5、重新启动后可以安装了。点击是接受许可
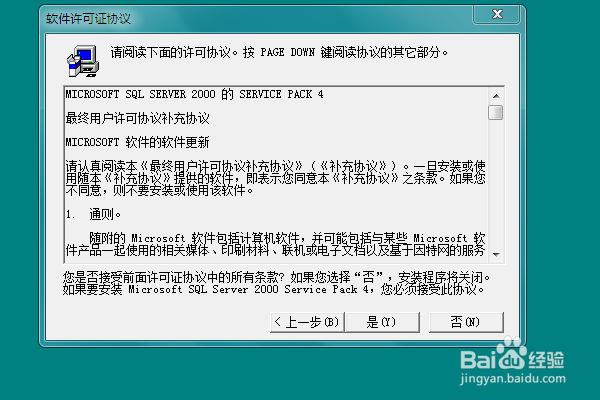
6、点击下一步
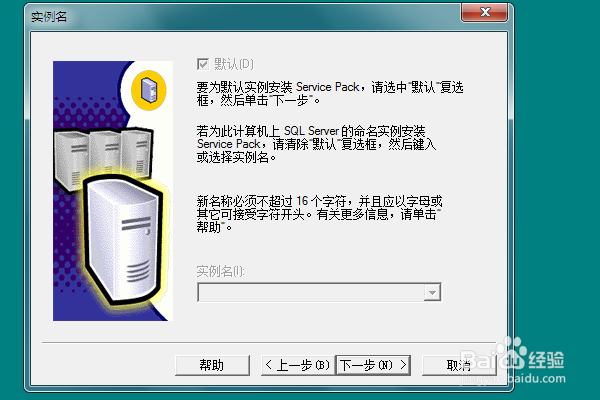
7、选择SQL验证,输入sa密码,点击下一步
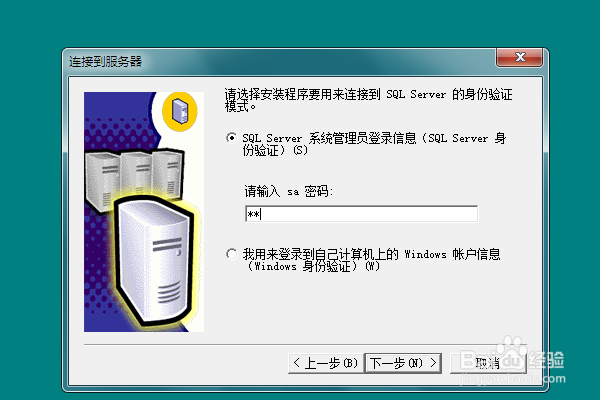
8、选中升级并应用SOL SP4(必需),点击继续

9、点击确定
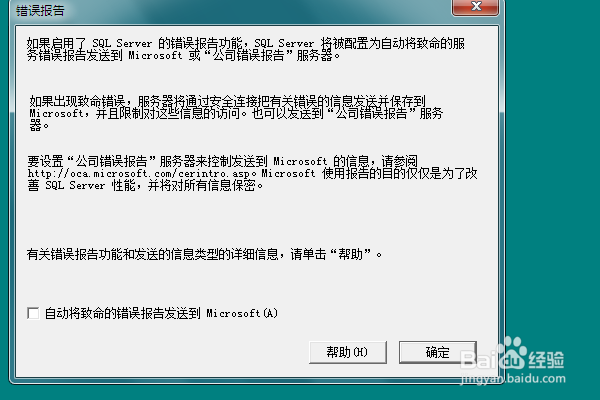
10、点击下一步,开始复制文件

11、复制完成后,提示备份数据库。点击确定完成安装。
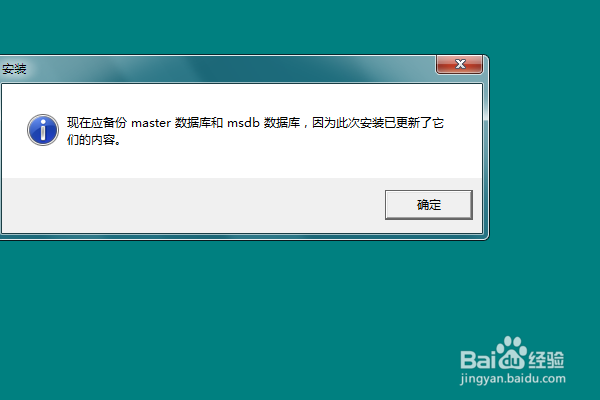
12、如果提示需要重启计算机,保存所有工作,重新启动即可。
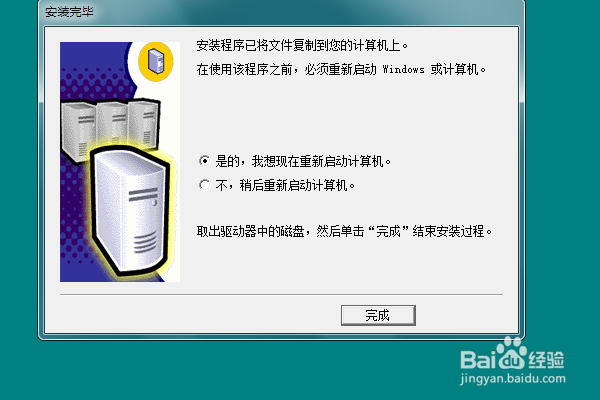
声明:本网站引用、摘录或转载内容仅供网站访问者交流或参考,不代表本站立场,如存在版权或非法内容,请联系站长删除,联系邮箱:site.kefu@qq.com。
阅读量:21
阅读量:171
阅读量:74
阅读量:117
阅读量:28