pr怎么做流畅的慢镜头
1、打开premiere软件,双击左下角的项目面板空白位置,导入视频
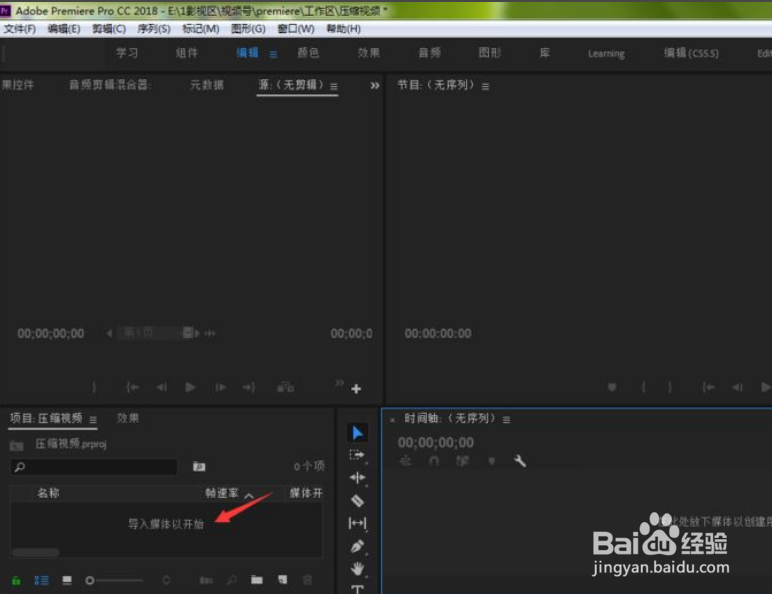
2、将导入的视频拖入右侧的时间轴面板当中

3、点击选中时间轴上的视频,然后点击左上角的向右箭头,选择效果控件
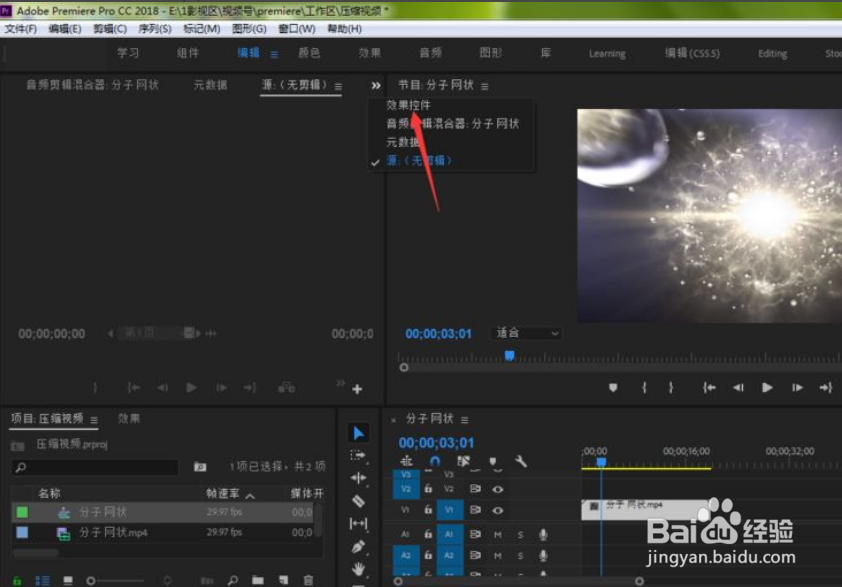
4、这时,我们把时间线移动到镜头想要开始放慢的位置,点击【时间重映射】速度前面的码表,设置第一个关键帧
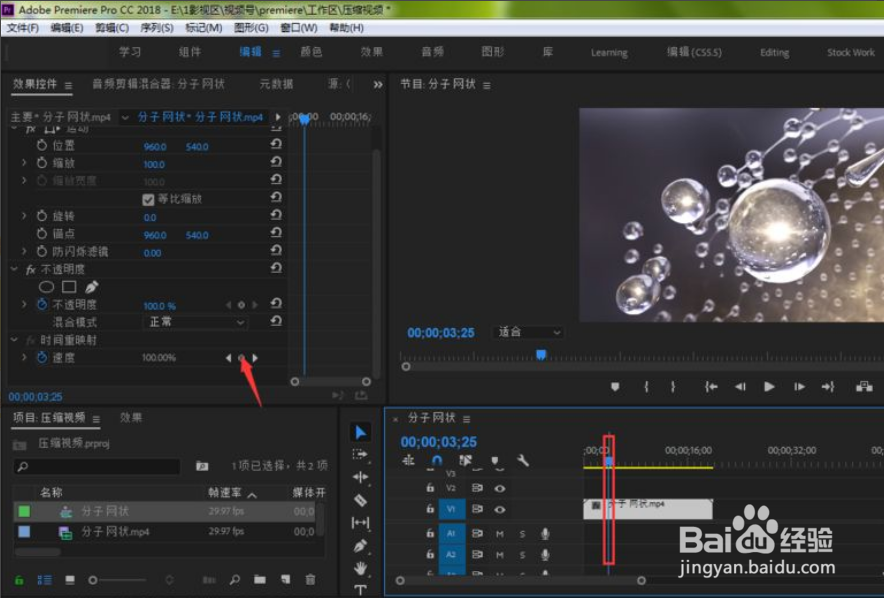
5、同样道理,我们移动到镜头放慢的最后一帧位置,设置第二个关键帧,然后点击速度前面的箭头
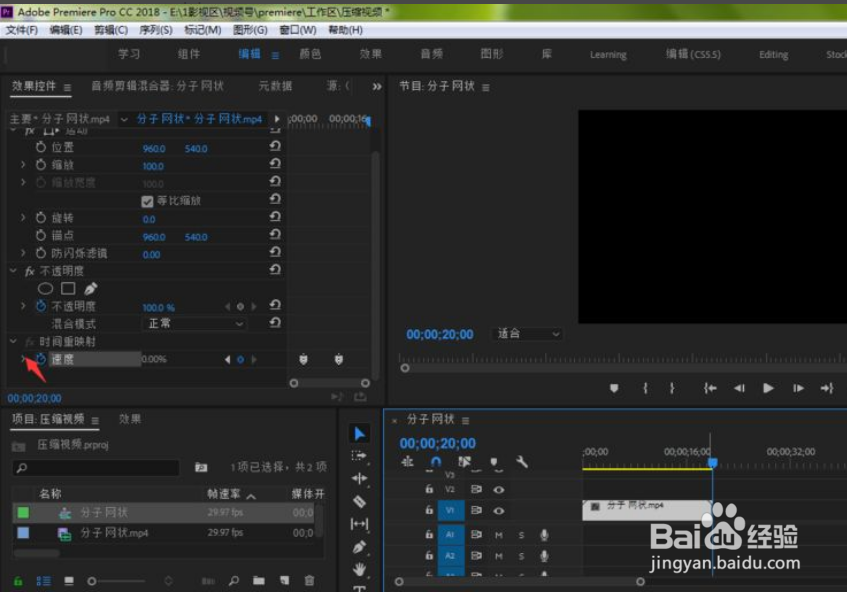
6、这时,我们把鼠标光标放到刚刚设置的两个关键帧之间的速度线,按下鼠标左键往下拉,左侧的速度就会随着降低,直到自己满意的速度为止
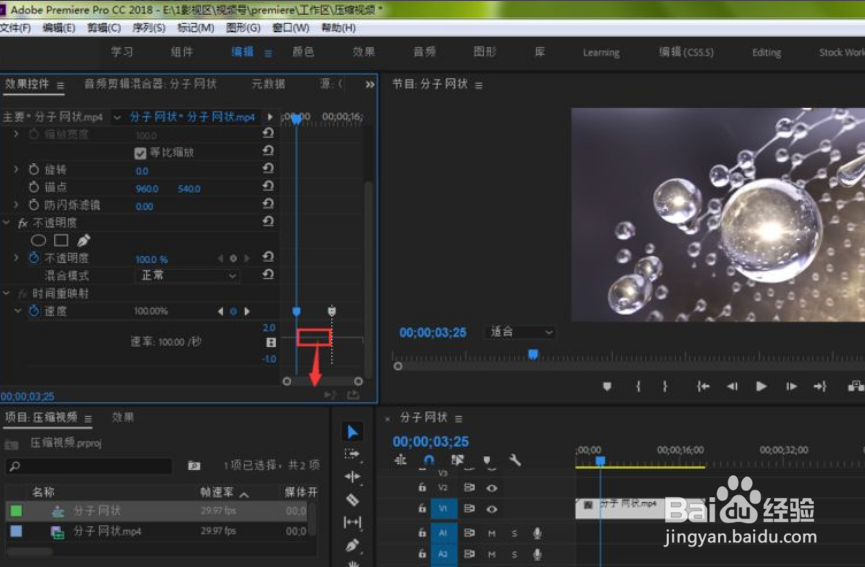
7、如下图所示,笔者设置到了最小速度,然后在时间轴视频上,单击鼠标右键,选择时间插值、光流法
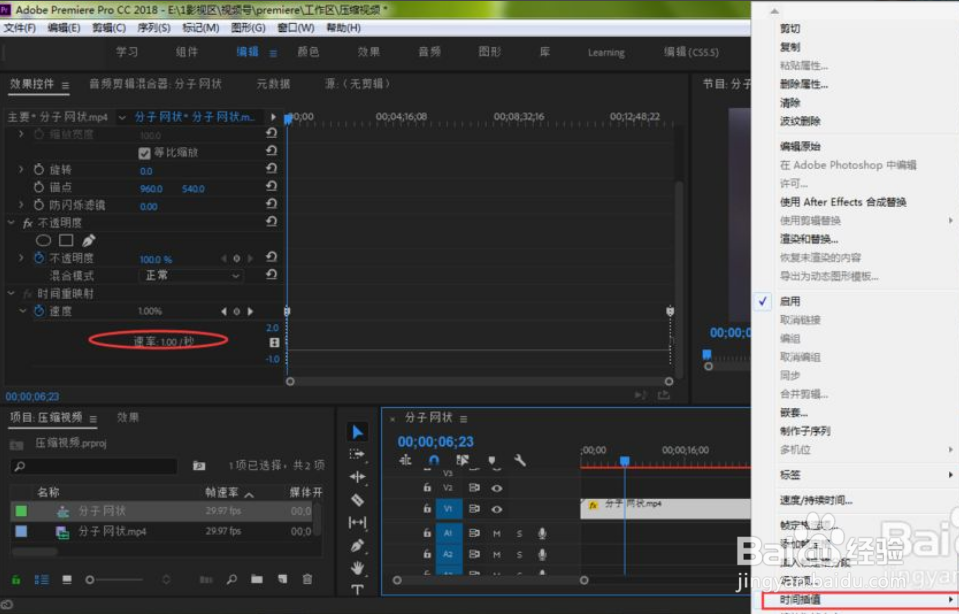
8、点击界面上方的序列、渲染入点到出点的效果
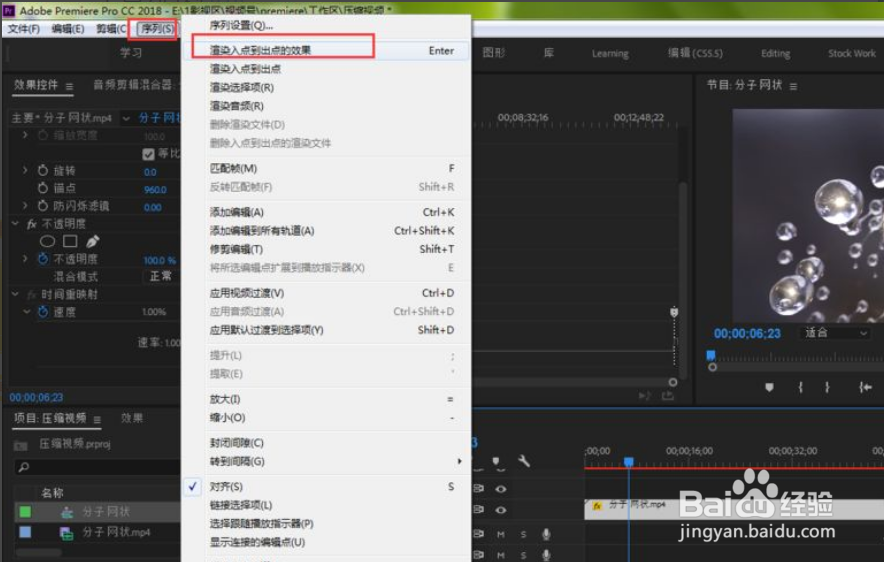
9、这时渲染时间会比较久,静静等待即可,渲染完成就可以看到刚刚设置的慢镜头动作了
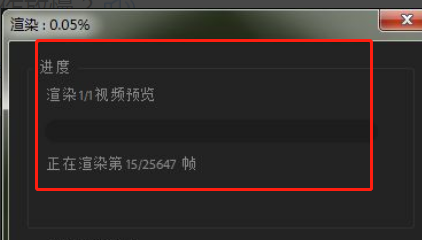
声明:本网站引用、摘录或转载内容仅供网站访问者交流或参考,不代表本站立场,如存在版权或非法内容,请联系站长删除,联系邮箱:site.kefu@qq.com。