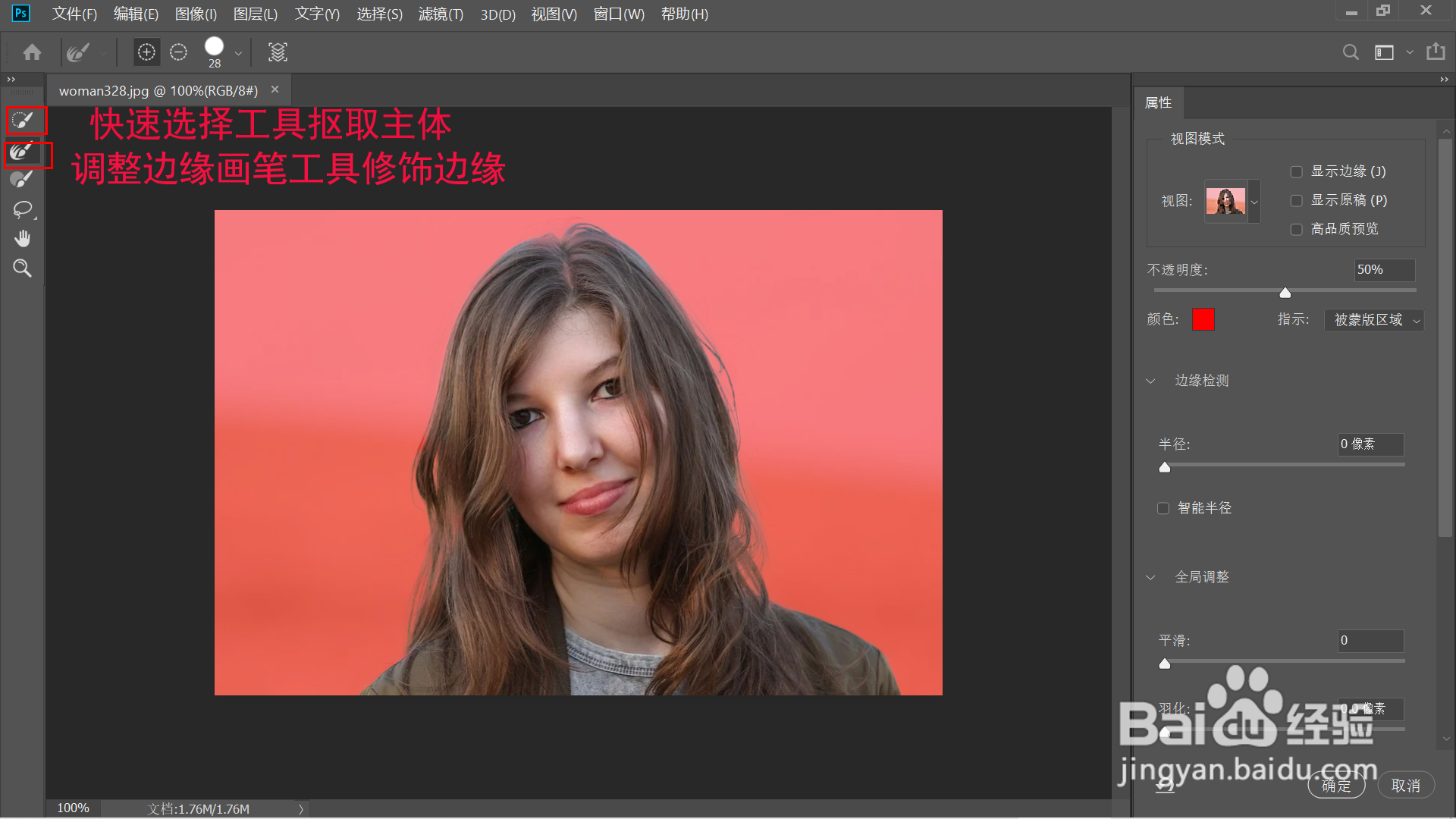PS如何用选择并遮住抠取人物
1、1.打开素材图片,点击[选择]—[选择并遮住]或直接按下快捷键Alt+Ctrl+R。
2、2.在[属性]选项中,选择[视图]模式为“叠加”,[不透明度]设为50%。
3、3.先用[快速选择工具]将人物主体涂抹出来,再用[调整边缘画笔工具]沿着头发边缘进行涂抹。
4、4.点开[输出设置]选项,选择[输出到]“新建带有图层蒙版的图层”,点击[确定],抠图完成。
5、5.新建图层,填充为蓝色,置于抠取的图层下以便查看抠取效果。
6、总结:1.打开素材图片,点击[选择]—[选择并遮住]或直接按下快捷键Alt+Ctrl+R。2.在[属性]选项中,选择缪梨痤刻[视图]模式为“叠加”,[不透明度]设为50%。3.先用[快速选择工具]将人物主体涂抹出来,再用[调整边缘画笔工具]沿着头发边缘进行涂抹。4.点开[输出设置]选项,选择[输出到]“新建带有图层蒙版的图层”,点击[确定],抠图完成。5.新建图层,填充为蓝色,置于抠取的图层下以便查看抠取效果。
声明:本网站引用、摘录或转载内容仅供网站访问者交流或参考,不代表本站立场,如存在版权或非法内容,请联系站长删除,联系邮箱:site.kefu@qq.com。