tp link无线路由器设置方法有哪些
tplink无线锭缠愁颊路由器给现代上网的人提供了很大的方便,可是很多人因为不了解tplink无线路由器的设置方法,因此,无线路由器上网的优势也只能是听说,那么,小编就教教大家吧。
TP-Link路由器设置之设备准备
首先具备的条件是:路由器一个(可以为4口,8口,16口,甚至更多的),硬件可不能少的,如果你有很多台电脑,可以买个多口的交换机,购买多个.网线直通线数条,电信mode一个(或者你是专线那就不需要mode了)这些都要准备好,pc电脑至少2台以上(如果只有一台,使用路由器是可以的,但是就失去了使用路由器的意义了.
其实tp-link公司出的路由器,这种路由器的话,比如TP-LINKTL-402M或者是401M或者是其他型号的tp-link路由器,还是有优势的,路由开启方法大多差不多.下面本文以TP-LINKTL-402M为例,请看图片1

图2打开网上邻居属性
本地连接属性
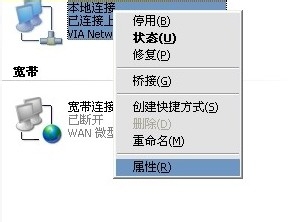
图4tcp/ip协议属性
设置ip等
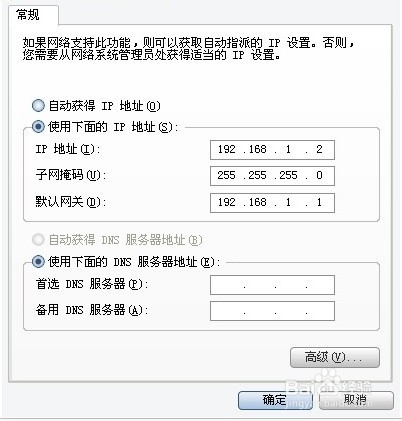
图6打开桌面的InternetExplorer
这里提示输入用户名和密码,默认的用户名和密码都是admin,这是默认的状态,在路由器说明书上也有写着.输入后按回车,即可进入路由器配置界面.
注:tplink的路由器默认IP基本都是192.168.1.1,也是默认值,密码基本都是admin
TP-Link路由器设置之路由器的设置:
首次进入路由器界面,请看图片7
进入路由器界面
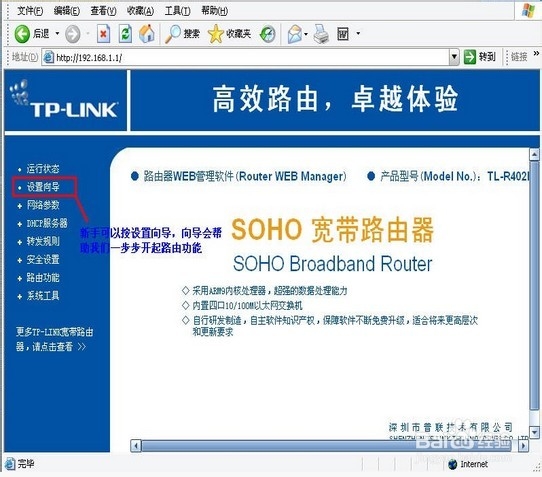
图8选择设置向导
然后下一步,请看图片9
下一步
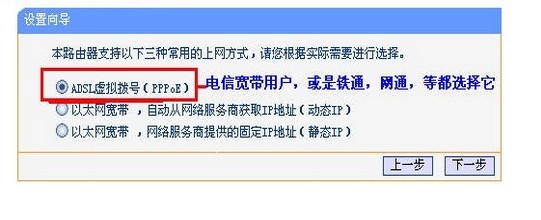
图10下一步
再点下一步,看到图片11,按完成即可设置好路由.
下一步
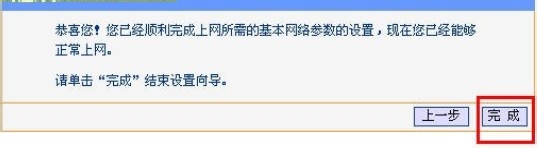
图12网络参数
好了到了,这里路由器里的配置一切都设置好了,全部搞定了,现在我们只有重起路由器就OK了.点系统工具,启动系统工具,重起路由器,几秒钟后就好了,请看图片13
重起路由器
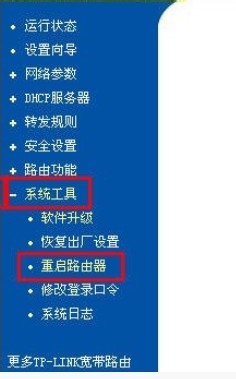
图13重起路由器
这个时候我们关掉配置的网页窗口,接上其他的电脑就可以上网了.
注:因为本路由器的DHCP服务是自动开起的,有自动的动能,所以你只要接上PC电脑,路由器就会分配IP,等给电脑,给自己的笔记本,所以其他的电脑基本无须设置,直接用网线连接路由器或者交换机就可以上网了.
路由器设置图解的全部内容就向你介绍到这里,其实操作还算简单的,希望对你了解和掌握路由器设置有所帮助。