电脑装系统简单教程
第一步 制作启动盘
现在最简单的就是老毛桃,先去老毛桃官网下载老毛桃U盘启动制作工具。下好后解压,打开LaoMaoTao.exe。

然后点击“一键制成USB启动盘”。
注意:在这个过程中U盘会被格式化,所以备份好你U盘中的数据

点击“是”出现如下图表明成功
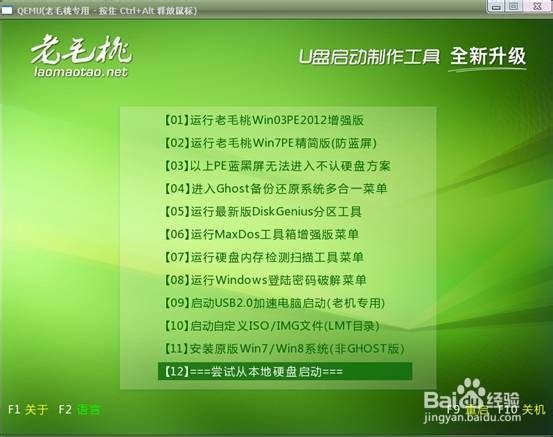
选择第二项并按enter,如下图
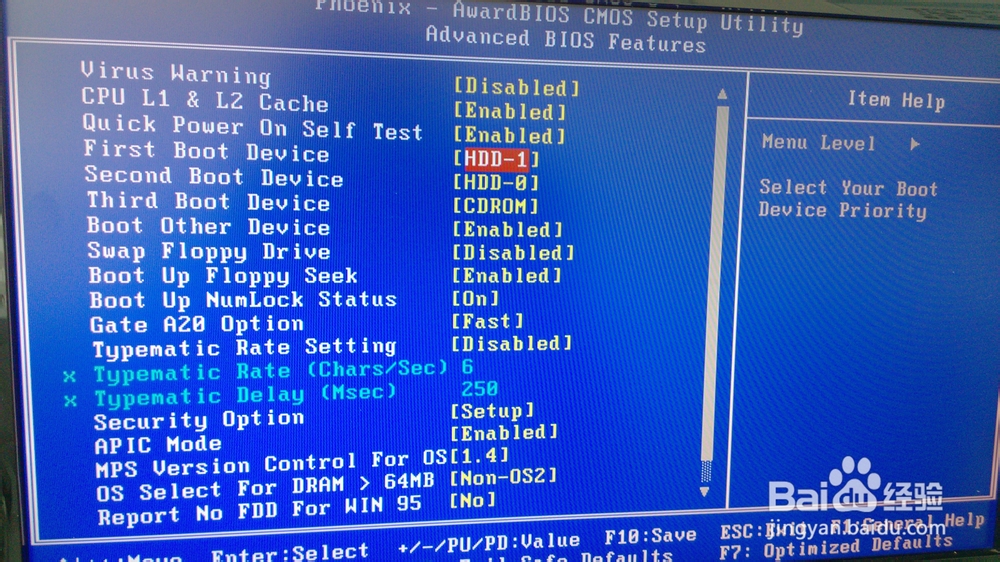
我这张图没显示出来,在往下就有个USB-HDD,选好按enter,然后按f10保存重启。
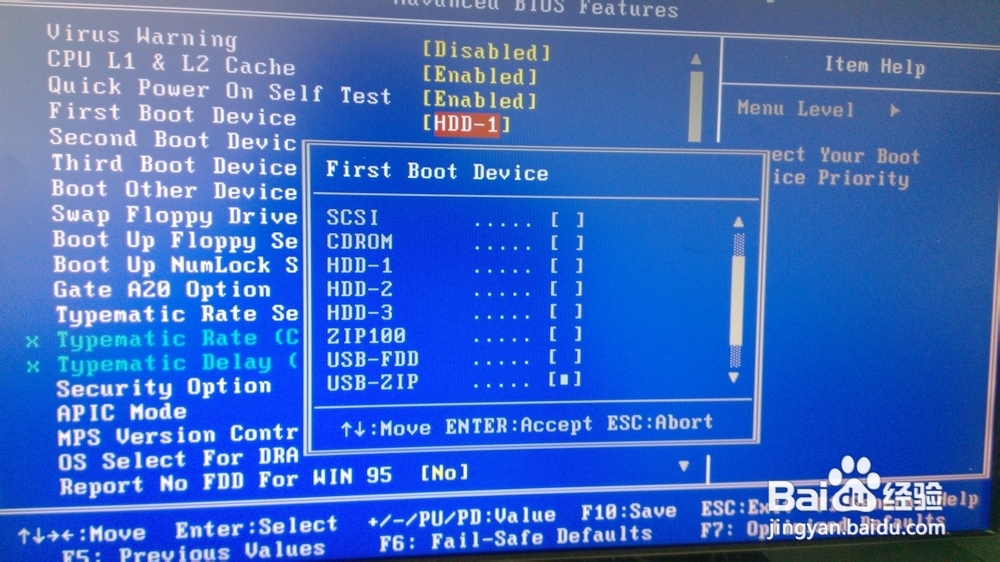
这里面有很多工具,都很实用。现在我们要选第一或第二项进入一个微型系统。如下图
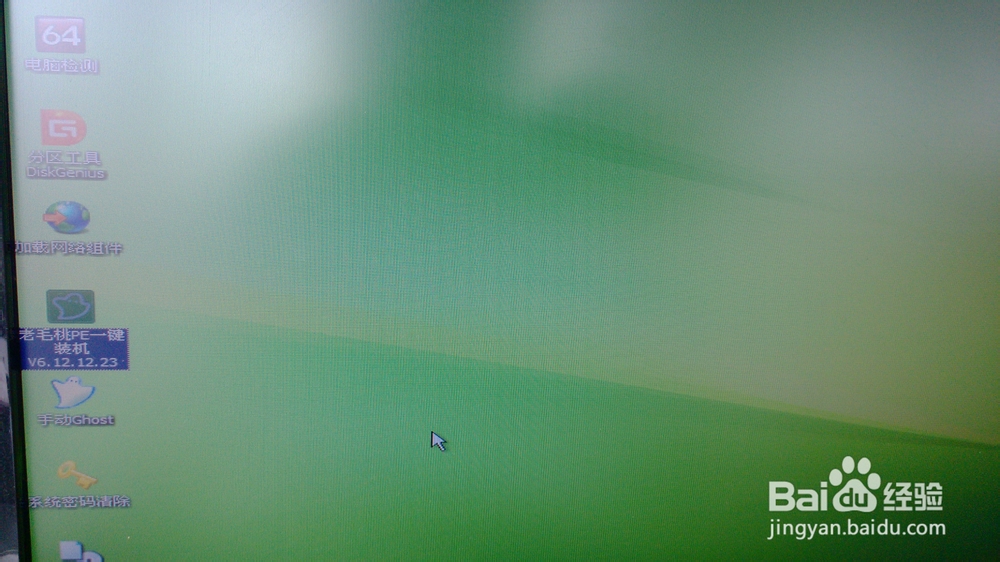
点击确定,开始还原,还原后会重启电脑。这时候可以把U盘拔掉了,因为文件都拷贝到电脑了,不拔掉的话开机的时候还会从U盘启动。重启后剩下的就不要人操作了,等个十几二十分钟,系统重启进入新的系统。
声明:本网站引用、摘录或转载内容仅供网站访问者交流或参考,不代表本站立场,如存在版权或非法内容,请联系站长删除,联系邮箱:site.kefu@qq.com。
阅读量:82
阅读量:40
阅读量:29
阅读量:37
阅读量:31