ps如何做动画
1、首先我们打开三个素材,一个是美女照片,一个是闪电,一个是乌鸦。
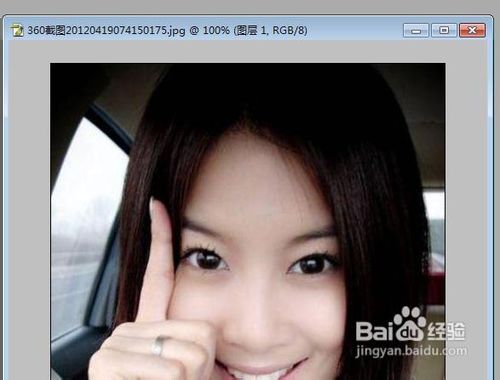
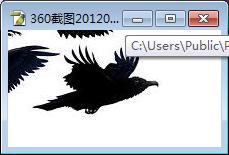
3、将雷电拖动到美女的图片里。
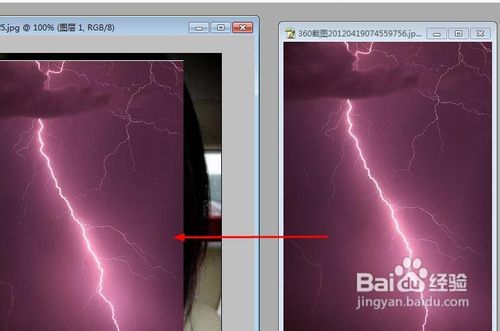
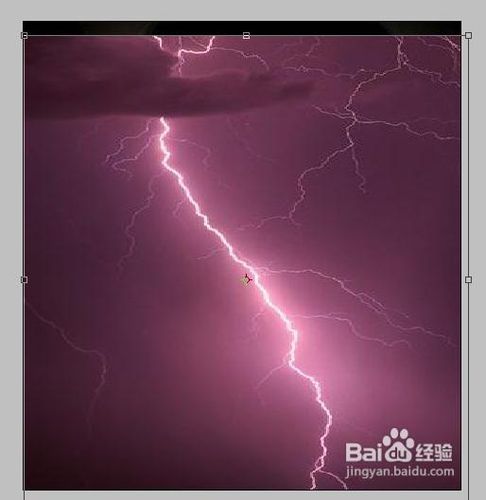
6、变亮后的效果就是这样了。

8、在工具栏选中多边形套索工具
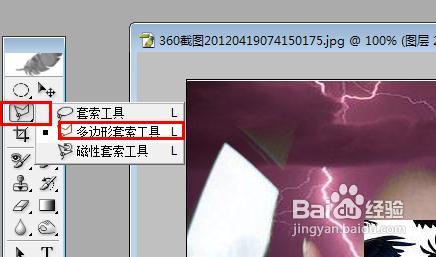
10、在菜单栏上找到选择——反选。这个工具可以帮助我们把乌鸦以外的没用的部分选中,只有选中了我们才能删除呀。
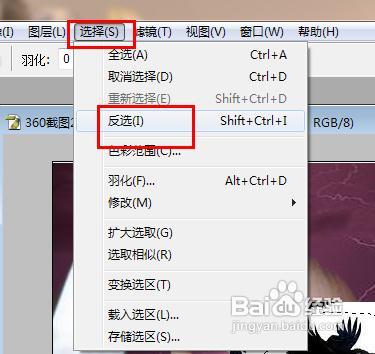
12、接着在图层面板中设置混合模式为正片叠底。图中所示的位置就是混合模式,点击它就可以看到一个下拉菜单。选择正片叠底就好了。

14、按快捷键ctrl+t,打开自由变换工具,我们在矩形框外面绕着中心点拖动,就能改变乌鸦的倾斜角度。设置成如下所示的样子,然后我们按回车键,这样就完成了对乌鸦的设置。

16、在imageready中,我们点击窗口——动画,这样就调出了动画窗口。
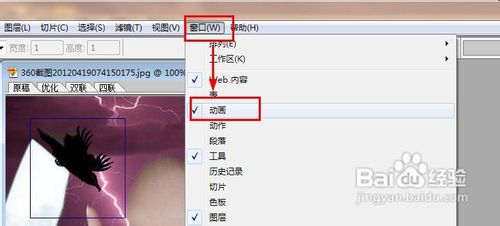
18、我们点击下面的这个复制工具,就能将当前选中的帧进行复制。连续复制4个帧。
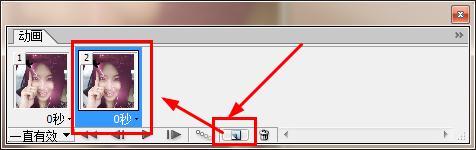
19、选中第一帧,然后再图殿秩痊肭层面板中隐藏乌鸦这个图层,也就是点击图层缩略图左边的眼睛的标志,下面标出了这个标志。现在还不是乌鸦出场的时间。同样隐藏闪电图层。

21、第二帧要显示闪电,也就是说要点击眼睛的位置,使得眼睛标志出现。

23、重复步骤21,只不过是在第三帧上操作。

25、接着再复制五个帧,也就是连续点击这个复制按钮,五次。这五个帧是为了做美女的淡出效果

27、同样设置第六帧为76%

29、第8帧不透明度为20%.第九帧的不透明度为0

31、第十帧,我们点击乌鸦图层的眼睛标志,让乌鸦出场。

33、设置第十一帧乌鸦向下飞出来一点。

35、最后点击这个播放的按钮,可以预览效果。
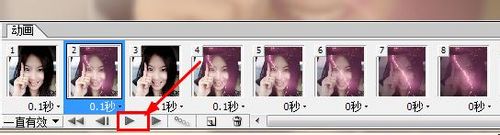
36、点击文件——将优化结果储存为,就可以保存一个gif格式的动态图片。
声明:本网站引用、摘录或转载内容仅供网站访问者交流或参考,不代表本站立场,如存在版权或非法内容,请联系站长删除,联系邮箱:site.kefu@qq.com。
阅读量:81
阅读量:62
阅读量:48
阅读量:80
阅读量:81