怎样使用Excel做数据透视表
1、打开要用来做数据透视表的excel文件,如图一是小编今天要做数据透视表的样本数据,选择好要做数据透视的区域,如我的示例文件我选择A1:I100区域,需要将表头一起选中。
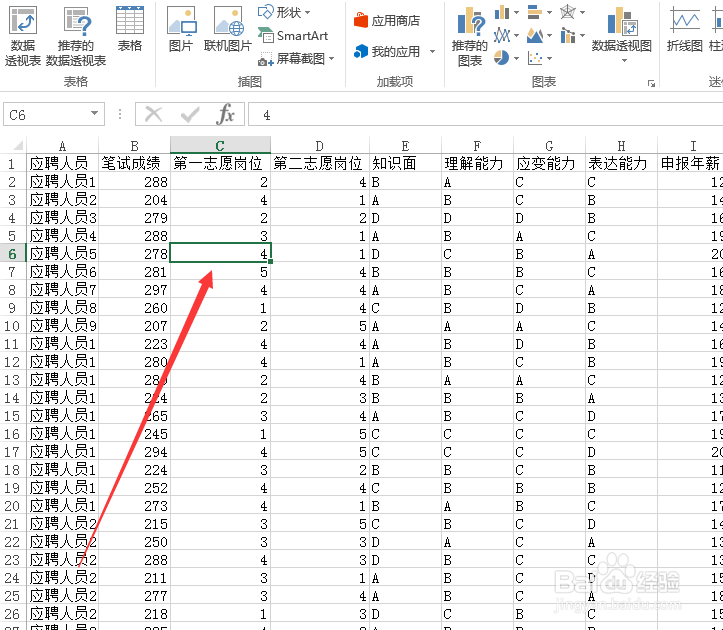
3、点击“数据透视表”按鸵晚簧柢钮后,会弹出“创建数据透视表”的窗口,第一步我们可以选择或修改数据源(这里小编还是一开始确定的A1:I100);第二步是生成数据透视表的位置,可以在新表中生成也可以在指定漉胜衲仰表中生成(小编这里选择新表生成);第三步就是确定。如图三
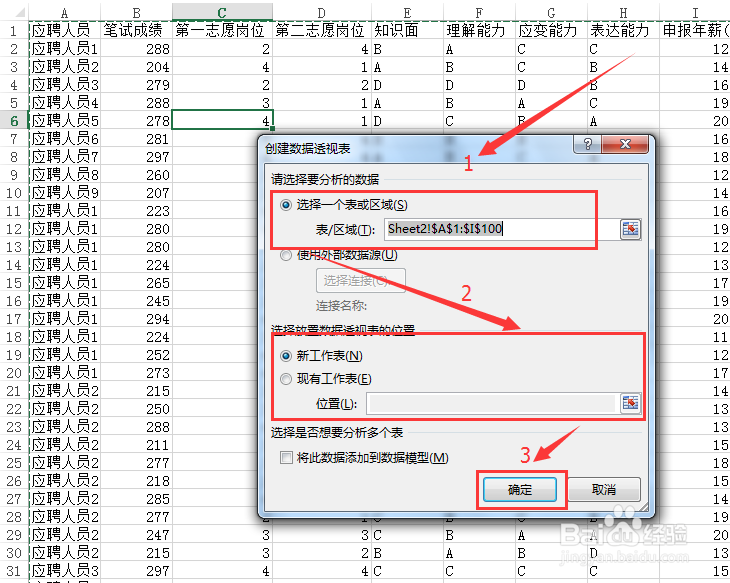
5、此时右侧弹出的为数据透视表工具栏,工具栏中源数据的表头字段,这个时候就可以往右下角区域拖拽字段进行数据透视。比如小编这里要知道知识诹鬃蛭镲面的各个得分下第一志愿报考人数的汇总,就先把“知识面”拖到“行”区域,然后把“第一志愿岗位”拖到“值”区域,这样就是一个基于知识面统计第一志愿岗位人数的透视表就好了。如图五

7、双击透视表表头,我们将“行标签”改为“知识面”,“求和项:第一志愿岗位”改为“第一志愿”,如图七
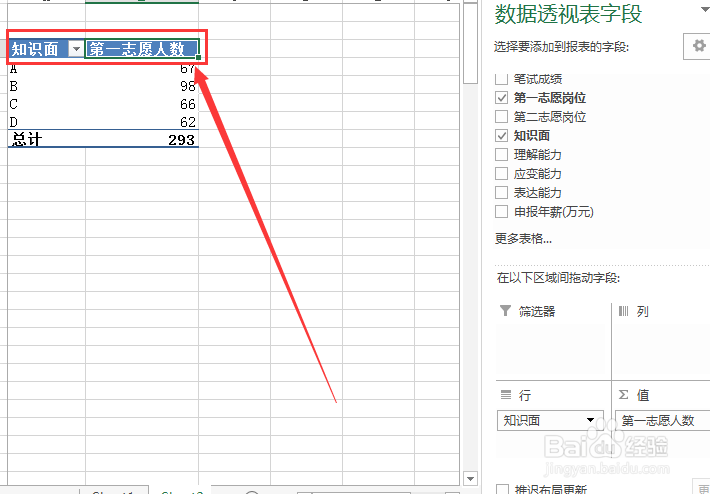
声明:本网站引用、摘录或转载内容仅供网站访问者交流或参考,不代表本站立场,如存在版权或非法内容,请联系站长删除,联系邮箱:site.kefu@qq.com。
阅读量:65
阅读量:60
阅读量:81
阅读量:25
阅读量:90