PS CC图文安装教程
1、找到PS CC安装包中的Setup文件,双击运行
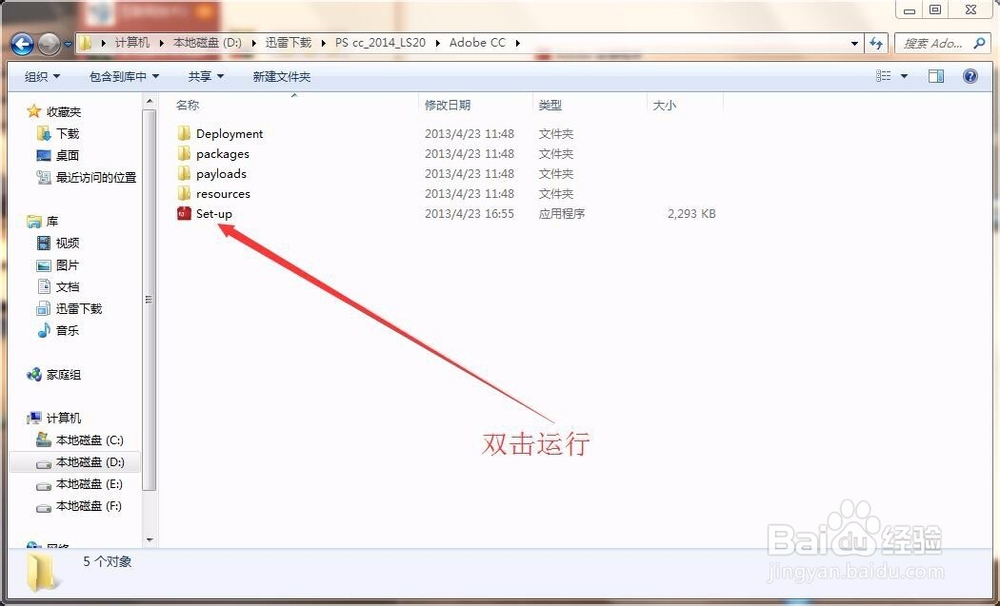
3、点击试用

5、然后接受

7、这时,桌面上会出现一个红色图标,但这个不是我们想要的哦,果断直接删掉


10、然后单击打开文件位置,
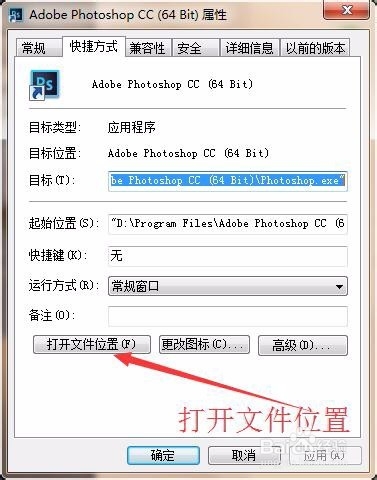
12、我们找到准备好的补丁,复制64位的
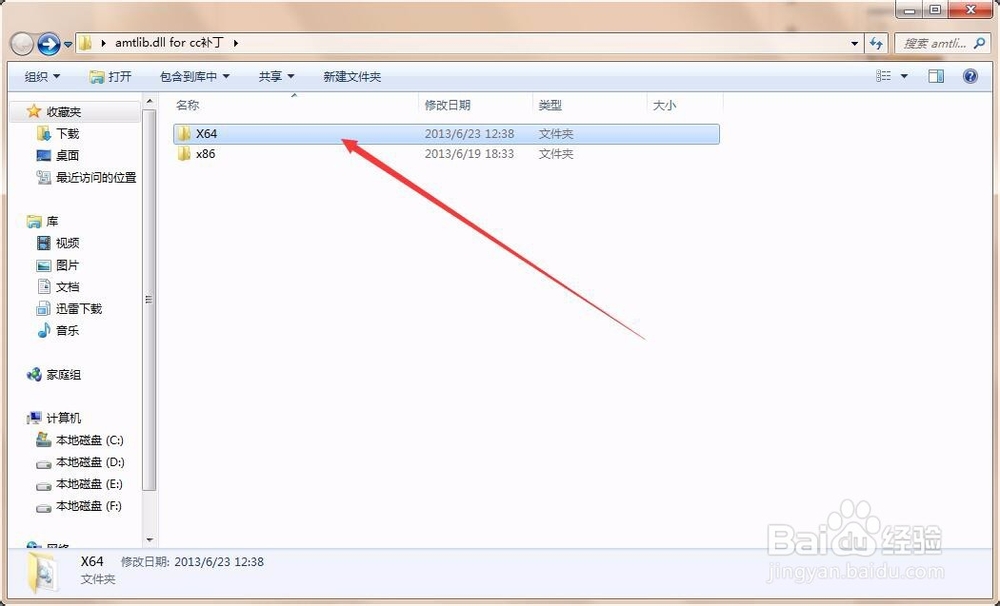
13、粘贴并替换PS目录下的原文件
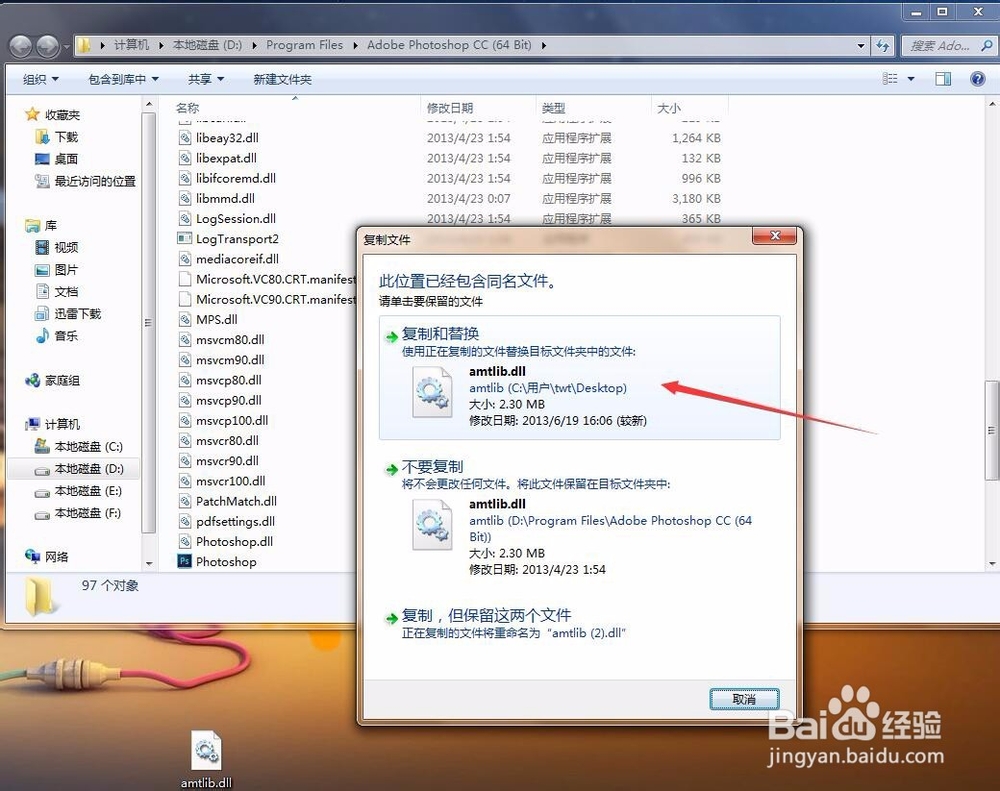
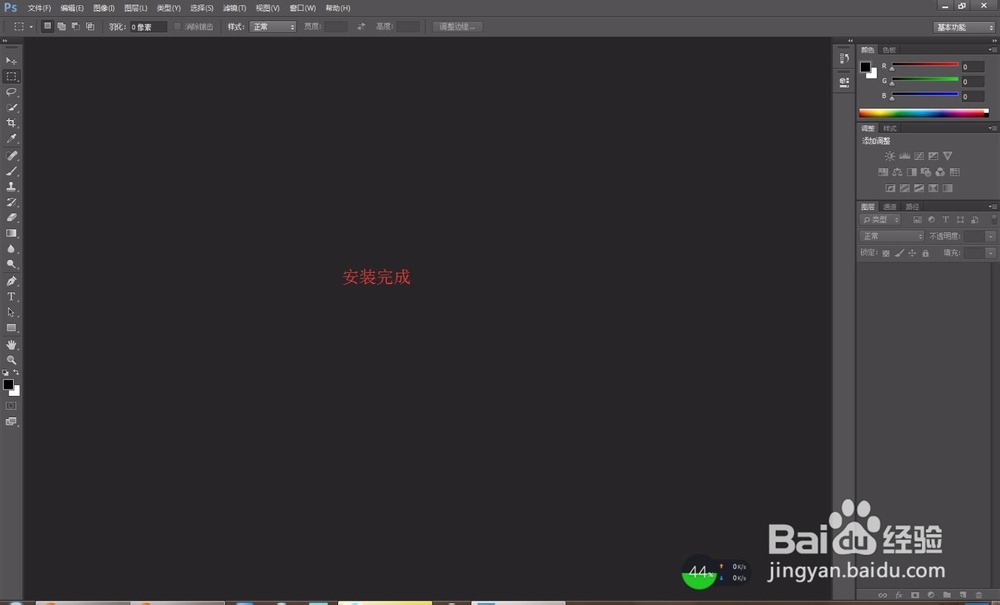
15、现在右键单击32位的PS 图标,同样的方法。用32位补丁替换。这里说明一下。32位和64位下都有滤镜的。所以这两种都很重要。OK。到这里PS CC64/32位都可以正常运行。
声明:本网站引用、摘录或转载内容仅供网站访问者交流或参考,不代表本站立场,如存在版权或非法内容,请联系站长删除,联系邮箱:site.kefu@qq.com。