如何在虚拟机VM安装windows 10
1、点击“文件”,“新建虚拟机”进入选择“典型”模式,点击“下一步”
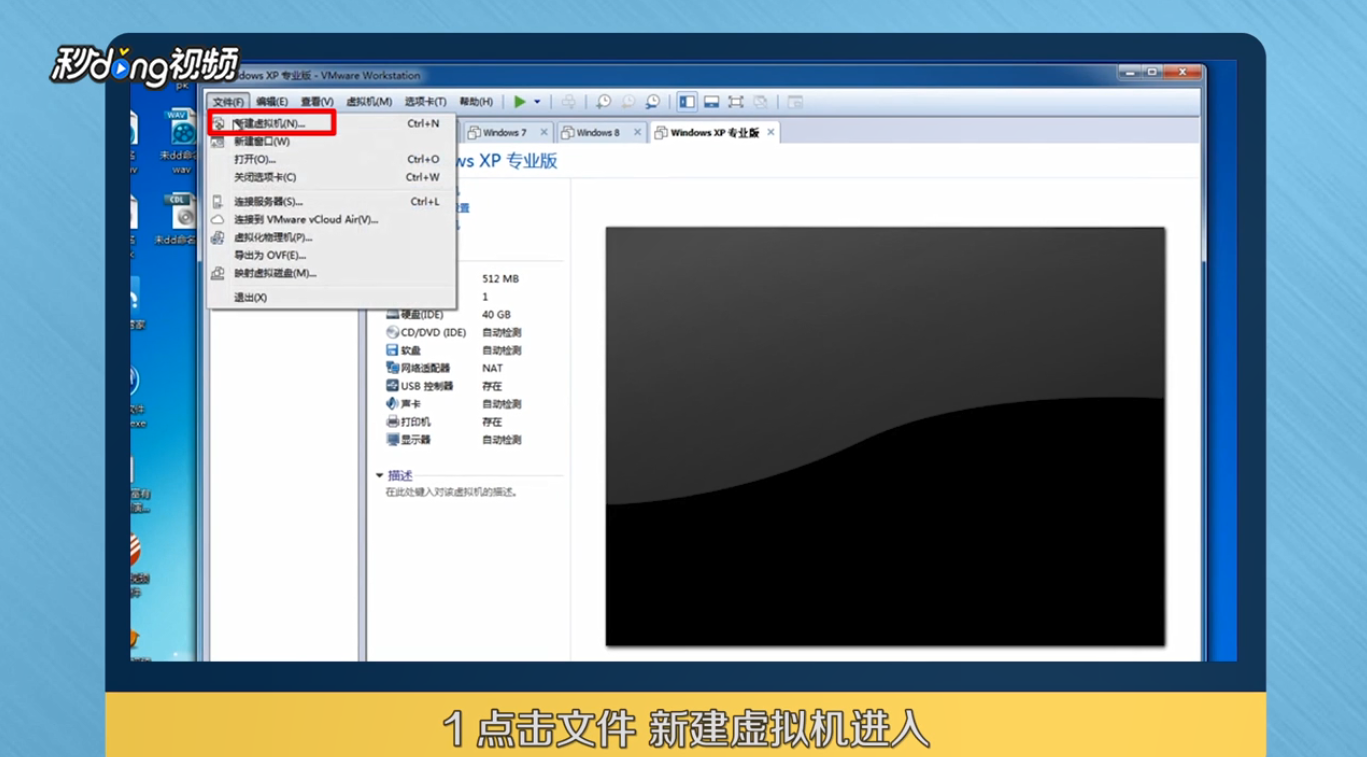
3、点击“浏览”,选择安装位置,点击“确定”,点击“下一步”,再点击“下一步”,点击“完成”
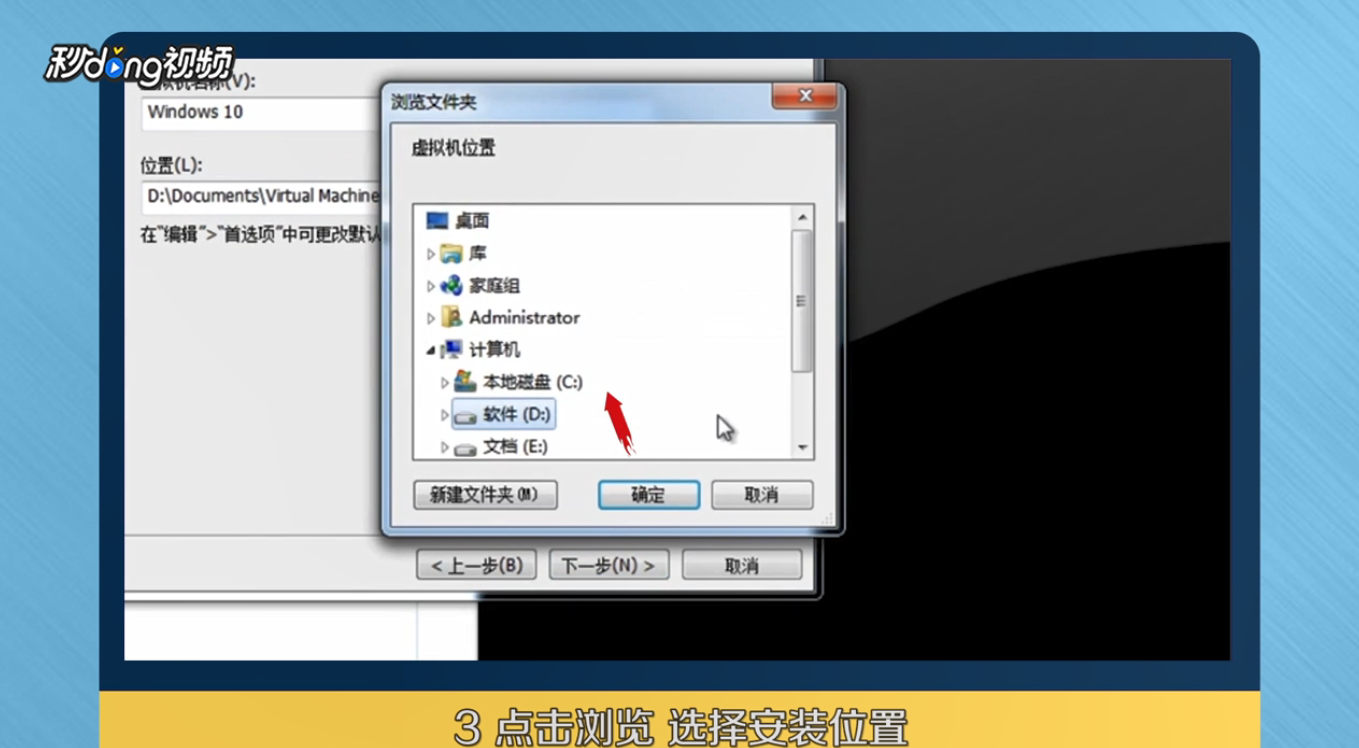
5、进入windows安装程序界面,阅读许可条款,将“我接受许可条款”勾选,点击“下一步”
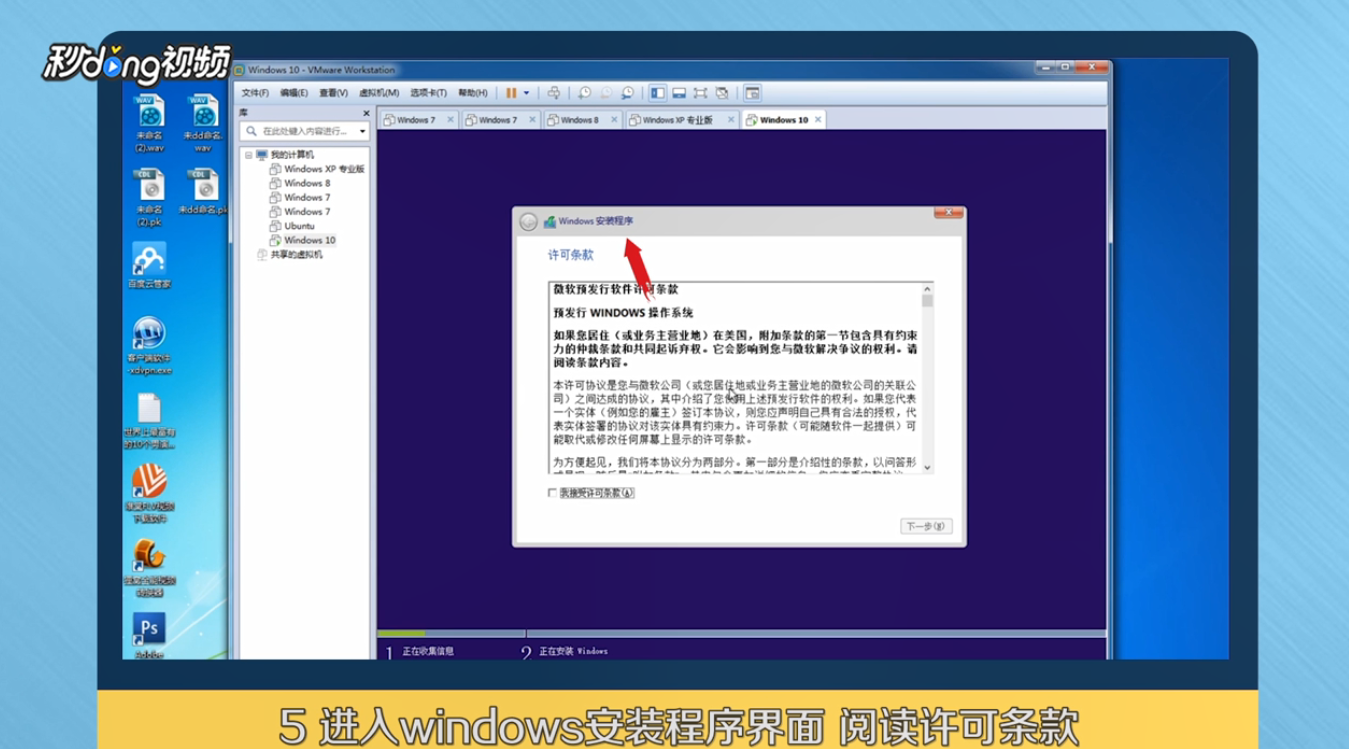
7、分区建好后,点击“格式化”再弹出来的提示框中点击“确定”,选择“分区2”,点击“下一步”等待安装即可
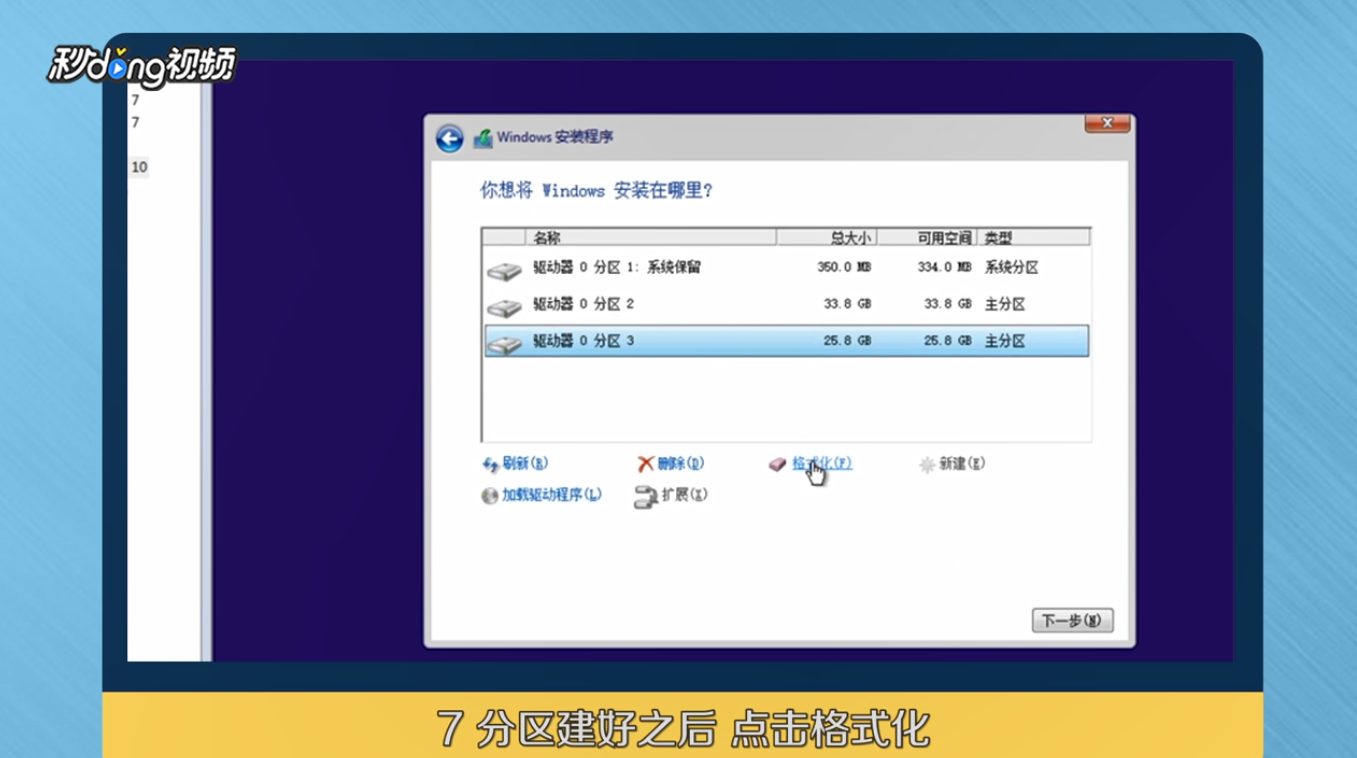
声明:本网站引用、摘录或转载内容仅供网站访问者交流或参考,不代表本站立场,如存在版权或非法内容,请联系站长删除,联系邮箱:site.kefu@qq.com。
阅读量:65
阅读量:50
阅读量:36
阅读量:51
阅读量:20