ppt中强大的图形图像处理功能
1、找到本地的Microsoft PowerPoint 2010软件。
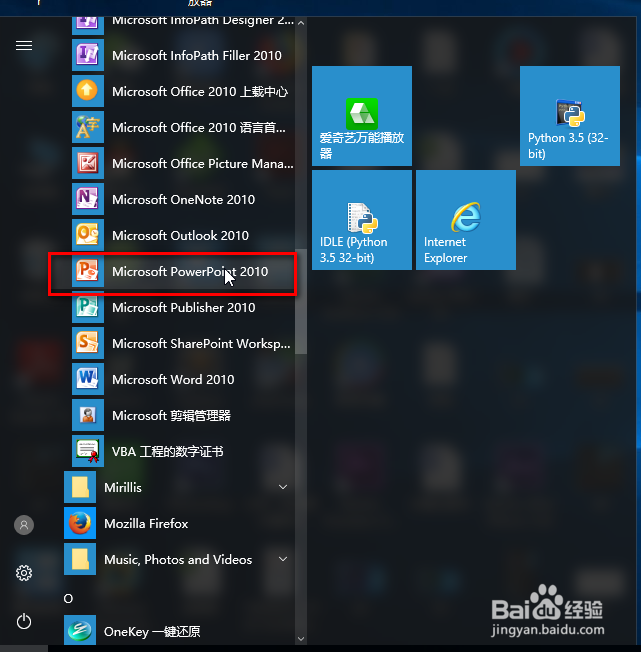
2、进入主界面,新建一张幻灯片。
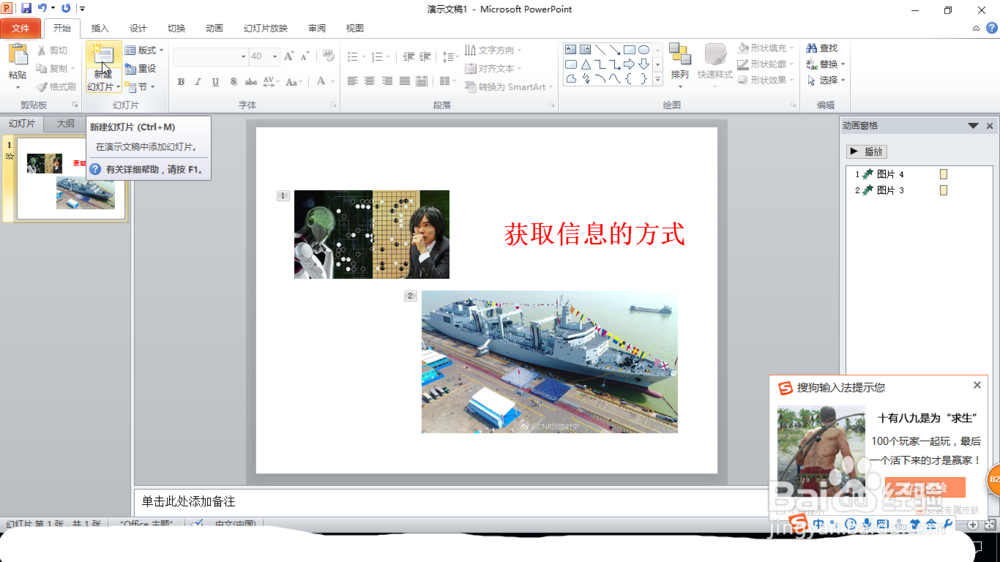

3、插入一张图片,点击顶部菜单栏中的“插入”-》“图片”。

4、选择本地电脑中的一张图片。

5、插入之后,选择这张图片。

6、在顶部菜单栏中选择“格式”,展开二级菜单,这里有很多关于图片处理的工具,比如更正,更改颜色,艺术效果,裁剪等工具。

7、这里以裁剪为例进行演示。
点击“格式”-》“裁剪”。

8、调整一下需要裁剪的范围,调整好之后,在空白处单击即可实现裁剪。


声明:本网站引用、摘录或转载内容仅供网站访问者交流或参考,不代表本站立场,如存在版权或非法内容,请联系站长删除,联系邮箱:site.kefu@qq.com。
阅读量:152
阅读量:176
阅读量:24
阅读量:149
阅读量:194