PPT如何设置文字各部分的上下穿插显示效果
1、在插入菜单下,点开文本框选择横排文本框,绘制文本框,输入需要的文字,并在开始菜单下设置文字的字体、字号和颜色。
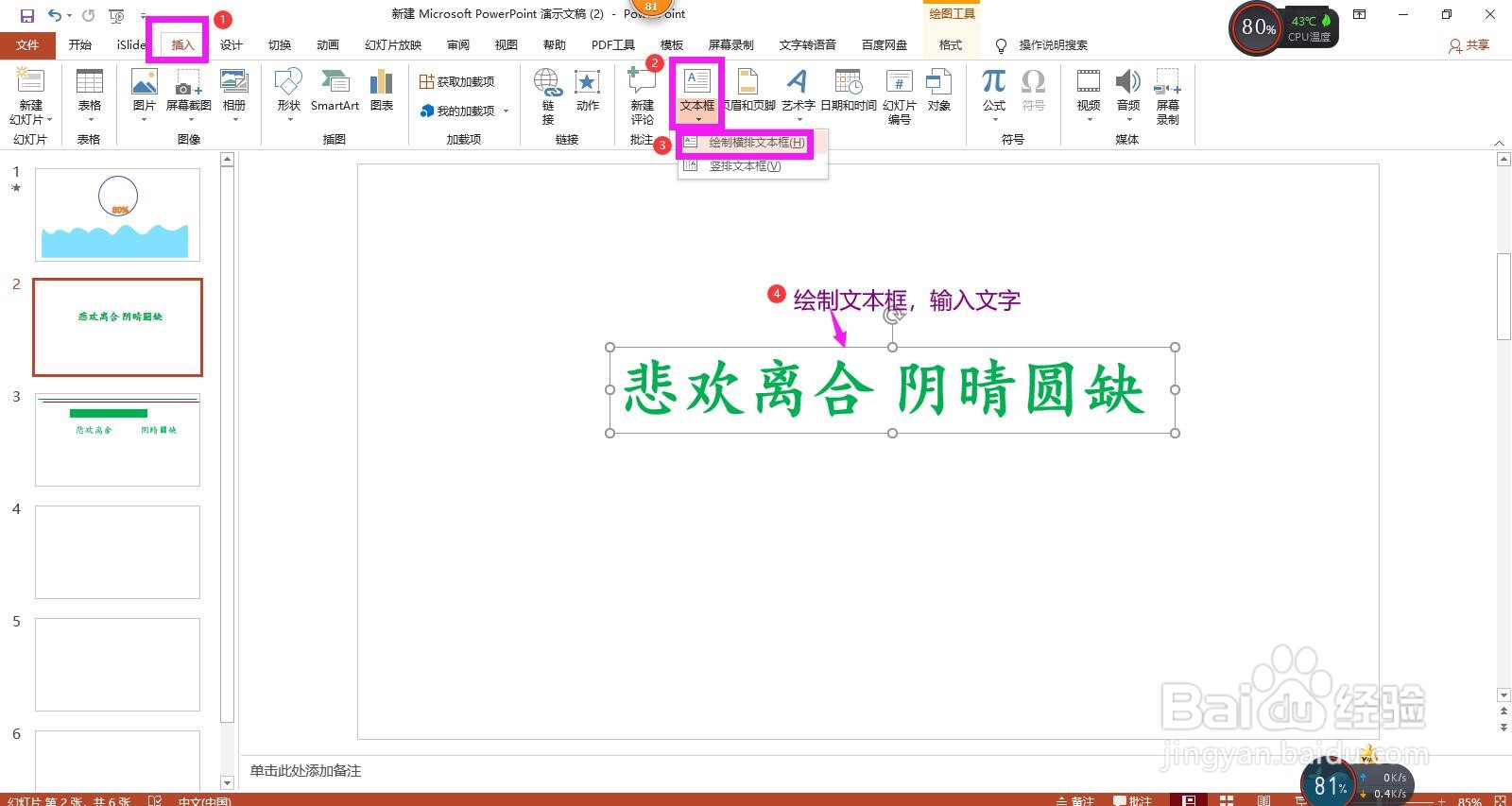
3、先选中文本框,按住CTRL键选中矩形,在格式菜单下,点开合并形状下拉箭头,选择“拆分”,将文字的各部分拆分开。
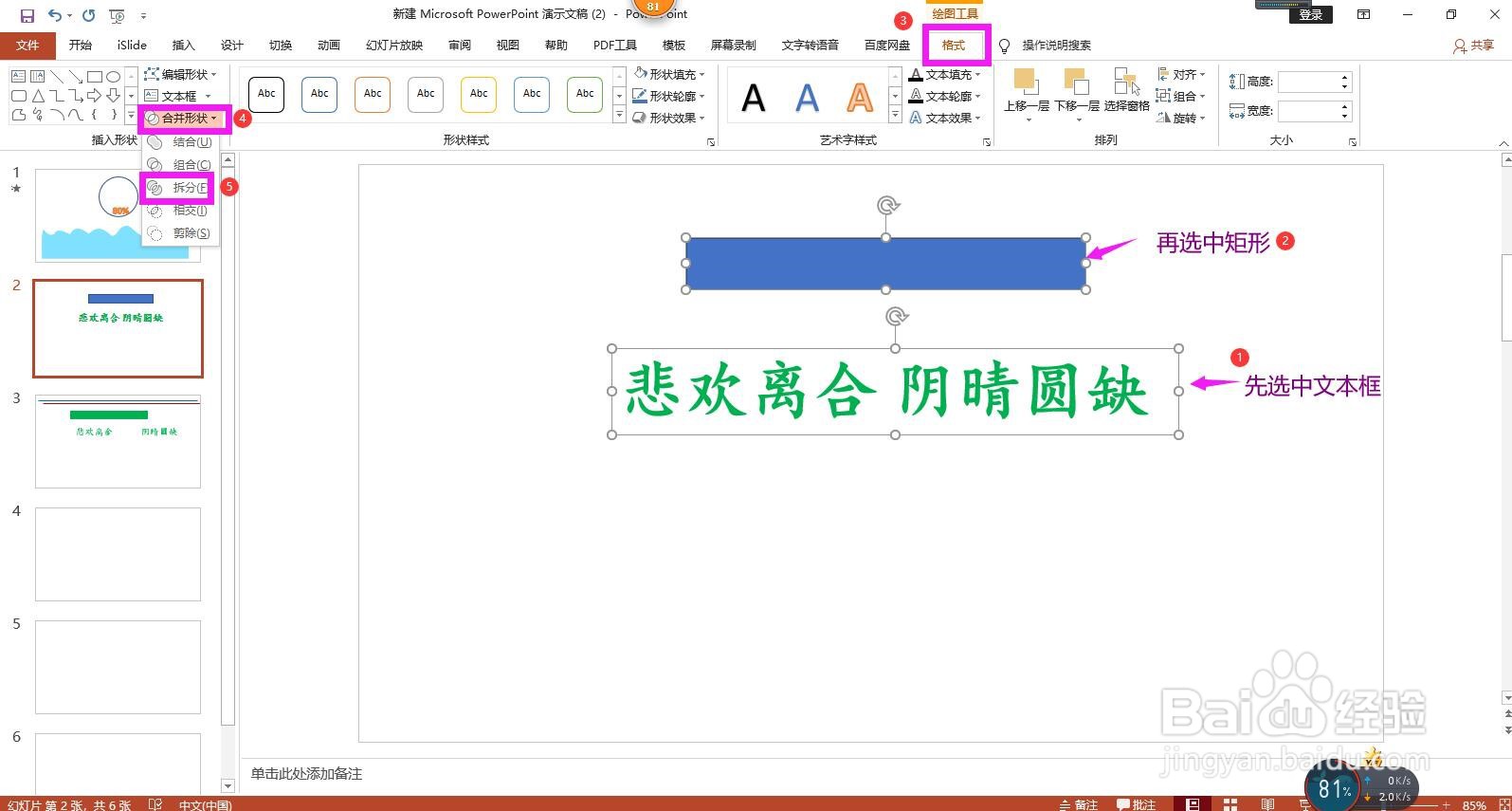
5、在文字上插入两条横线,设置好线条的颜色、粗细,并摆放好位置。
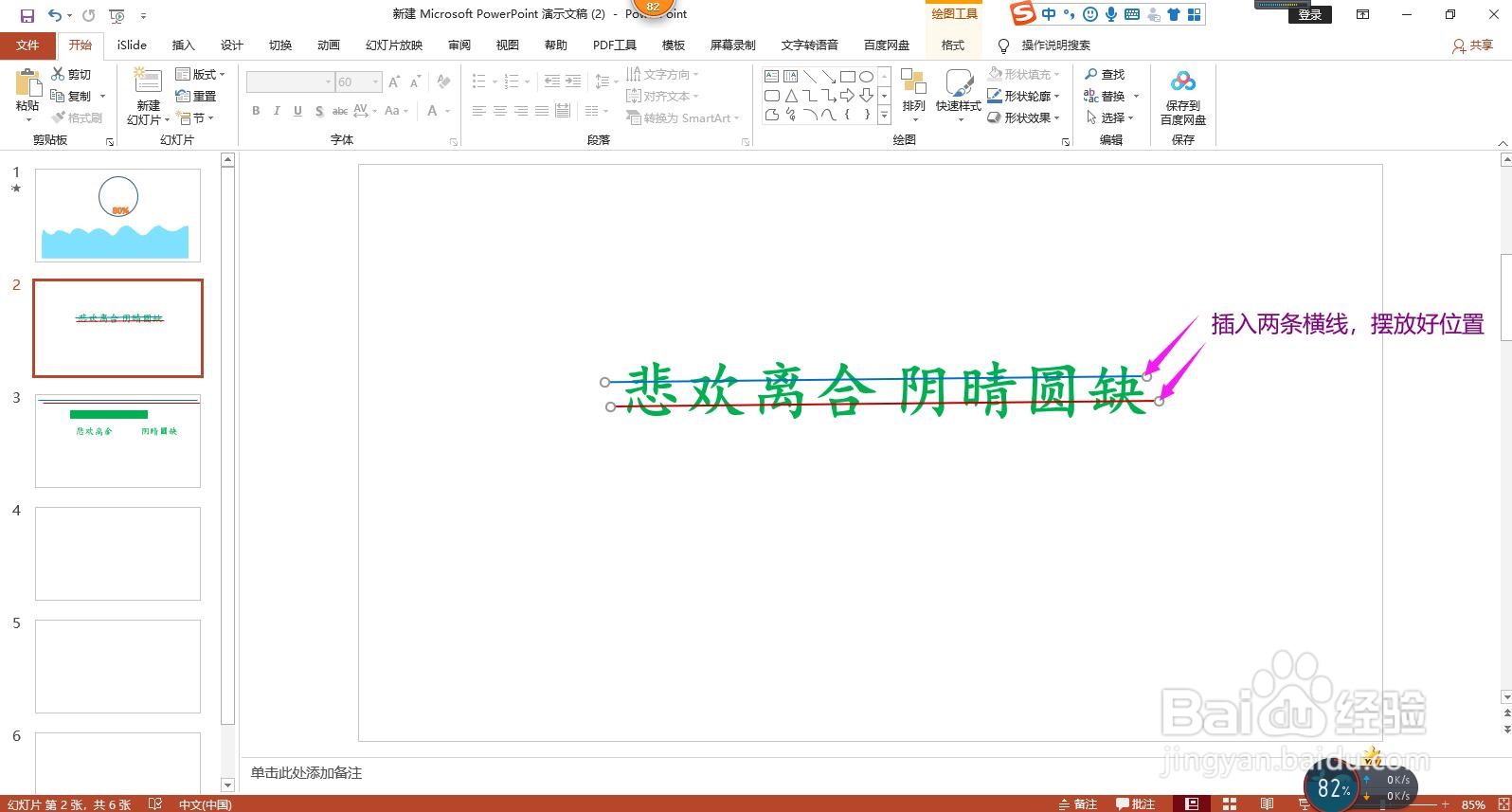
7、点击文字拆分开的部分,拖动对角线调整大小。选中需要设置颜色的部分,单击鼠标右键,选择设置形状格式,在右侧的设置选项下设置颜色。
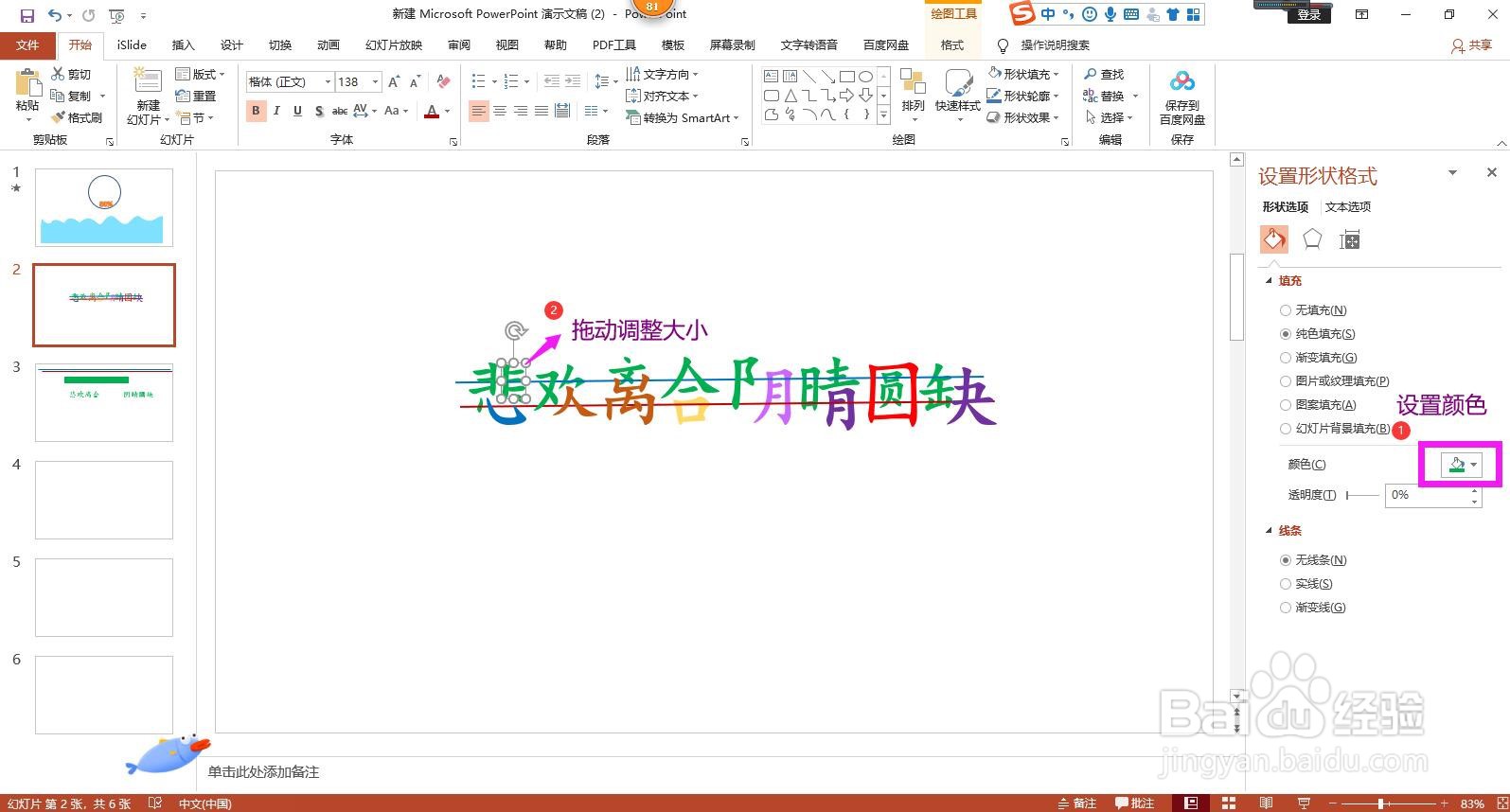
声明:本网站引用、摘录或转载内容仅供网站访问者交流或参考,不代表本站立场,如存在版权或非法内容,请联系站长删除,联系邮箱:site.kefu@qq.com。
阅读量:89
阅读量:23
阅读量:96
阅读量:61
阅读量:80