Photoshop 利用通道与色阶进行毛发抠图(一)
1、按Ctrl+O打开图像文件——白猫.JPG。

2、在通道面板中拖动‘红’通道至面板底部的【创建新通道】按钮上。霜颂之复制‘红 拷贝’通道。

3、在菜单栏恩沫中单击【图像】按钮,选择【调整】,单击【色阶】命令,打开色阶对话框。

4、在色阶对话框中,单击右侧的【在图像中取样以设置白场】按钮。在图像中白猫身上的灰色区域,单击设置白场范围。
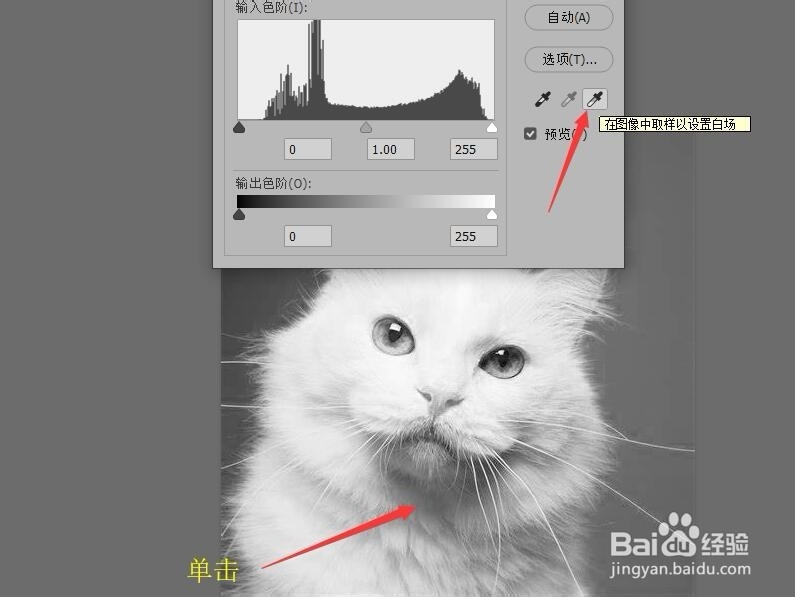
5、在菜单栏中单击【图像】按钮,选择【调整】,单击【色阶】命令,打开色阶对话框。

6、单击右侧的【在图像中取样以设置黑场】按钮码鉴。在图像中背景的灰色区域,单击设置黑场范围。
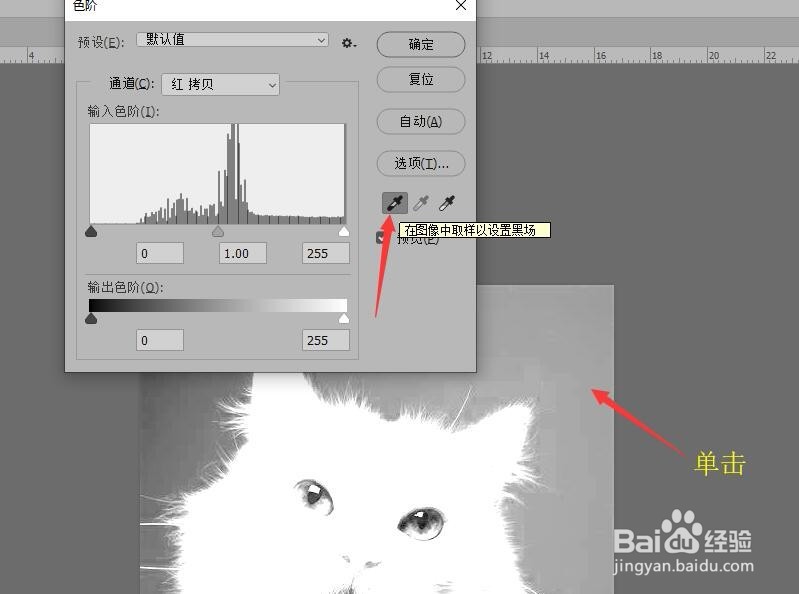
7、设置前景色为白色,在工具箱中选择【画笔工具】。
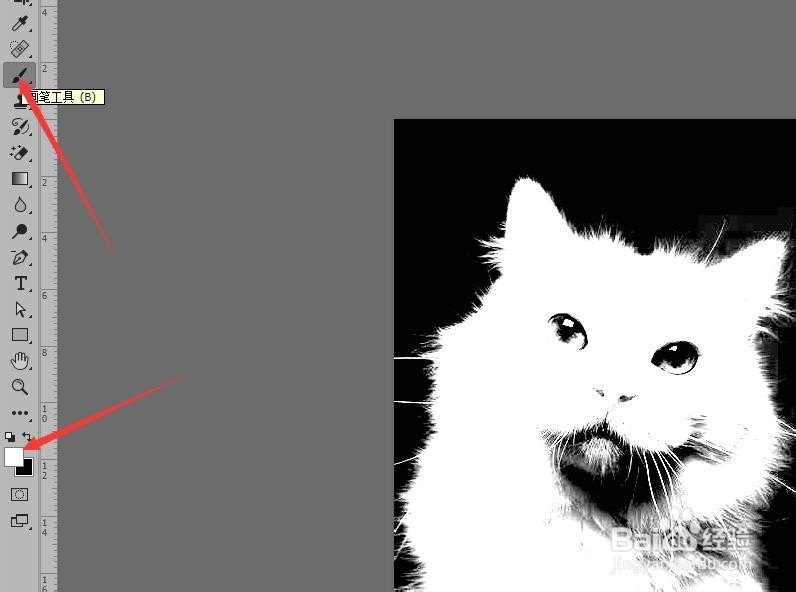
8、在选项栏中设置不透明度为100%。然后把白猫上进行涂抹,将白猫全部转换为白色。完成本次操作,后续请看‘Photoshop 利用通道与色阶进行毛发抠图(二)’。
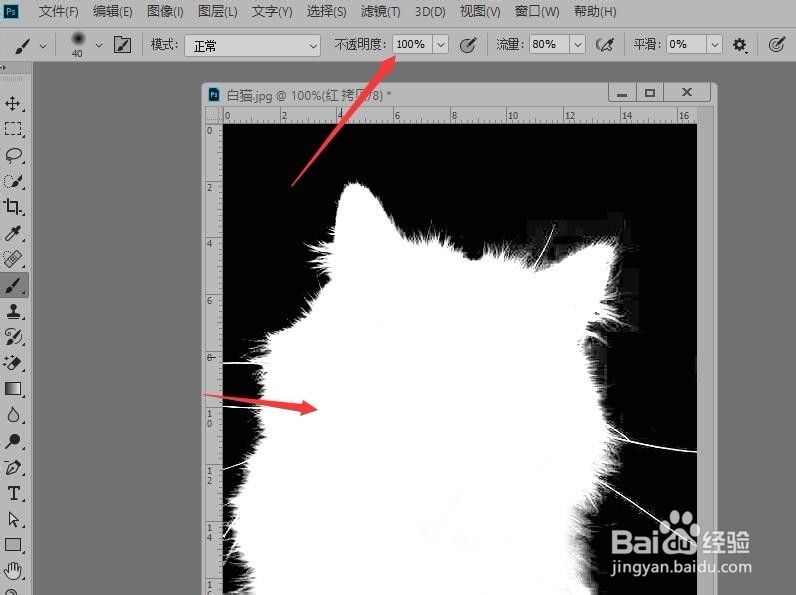
声明:本网站引用、摘录或转载内容仅供网站访问者交流或参考,不代表本站立场,如存在版权或非法内容,请联系站长删除,联系邮箱:site.kefu@qq.com。
阅读量:192
阅读量:191
阅读量:96
阅读量:178
阅读量:56