word 2013页脚如何添加插入横线
1、首先打开word2013页面,点击word上方工具栏上的“插入”

2、进入插入工具栏后,选择“页脚”
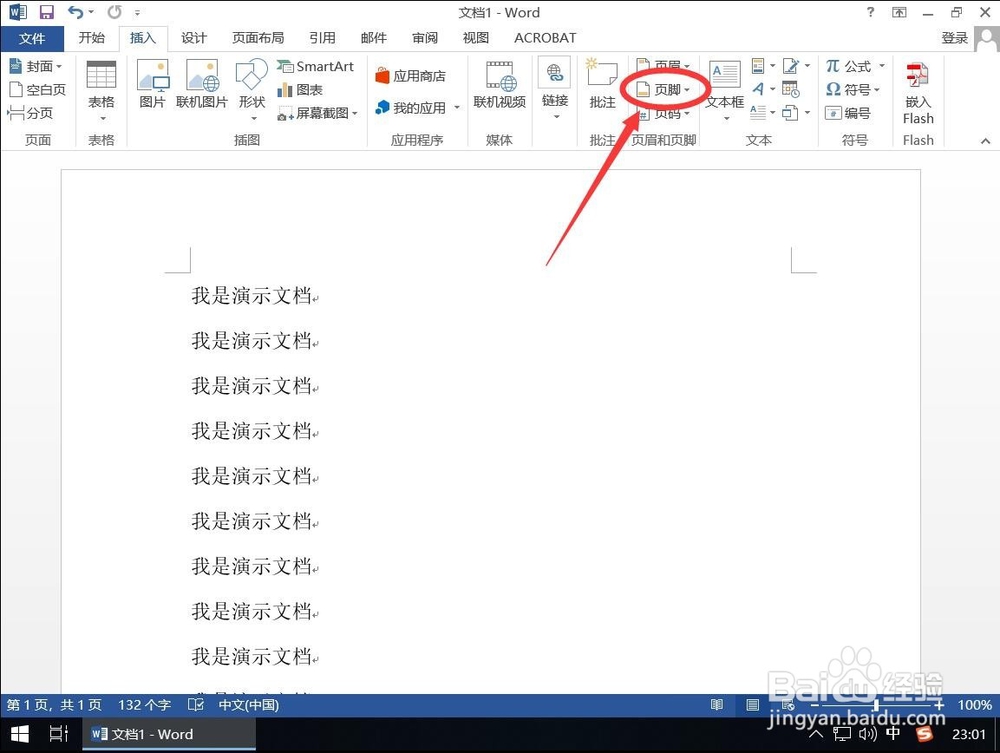
3、然后选择“编辑页脚”

4、开启页脚编辑后,再次点击顶部工具栏上的“开始”
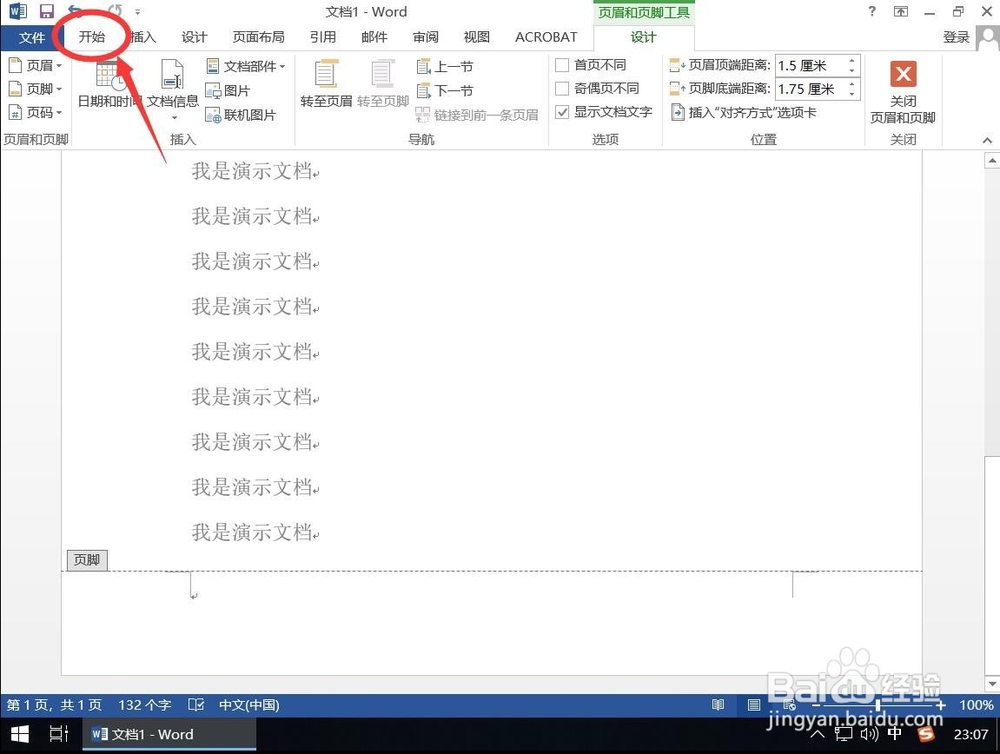
5、点击开始工具栏里,“边框”旁边的下拉箭头,如图

6、选择“横线”

7、这样页脚里就添加上了横线,双击添加上的横线

8、弹出设置横线格式界面,首先设置“宽度”百分比
这里的宽度其实就是指横线的长度,不同百分比,代表横线长短不一样

9、然后设置“高度”
这里的高度其实是指横线的粗细,根据不同的磅值设定不同的粗细
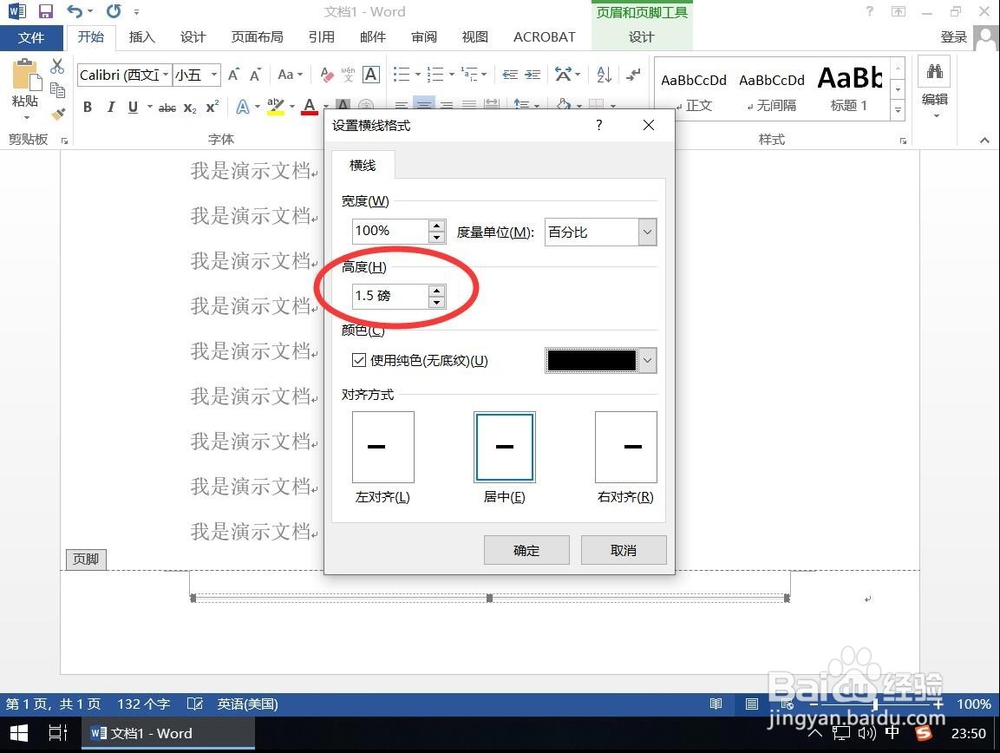
10、然后勾选“使用纯色(无底纹)”,让横线变成实线

11、点击旁边的色块,设置横线颜色,一般是黑色

12、然后选择横线对其方式,
可以根据自己的需要选择“左对齐”“右对齐”“居中”
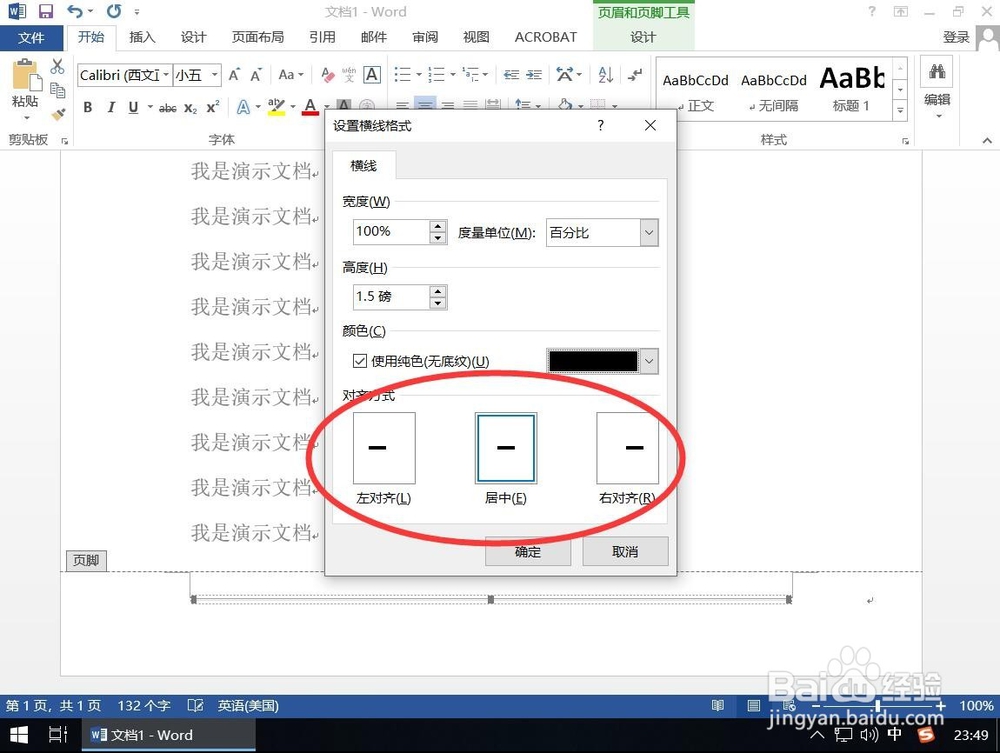
13、都设置好后,点击“确定”

14、这样设置好的横线就出现在页脚里了,如果需要再次编辑调整,可以再次双击横线进入横线设置
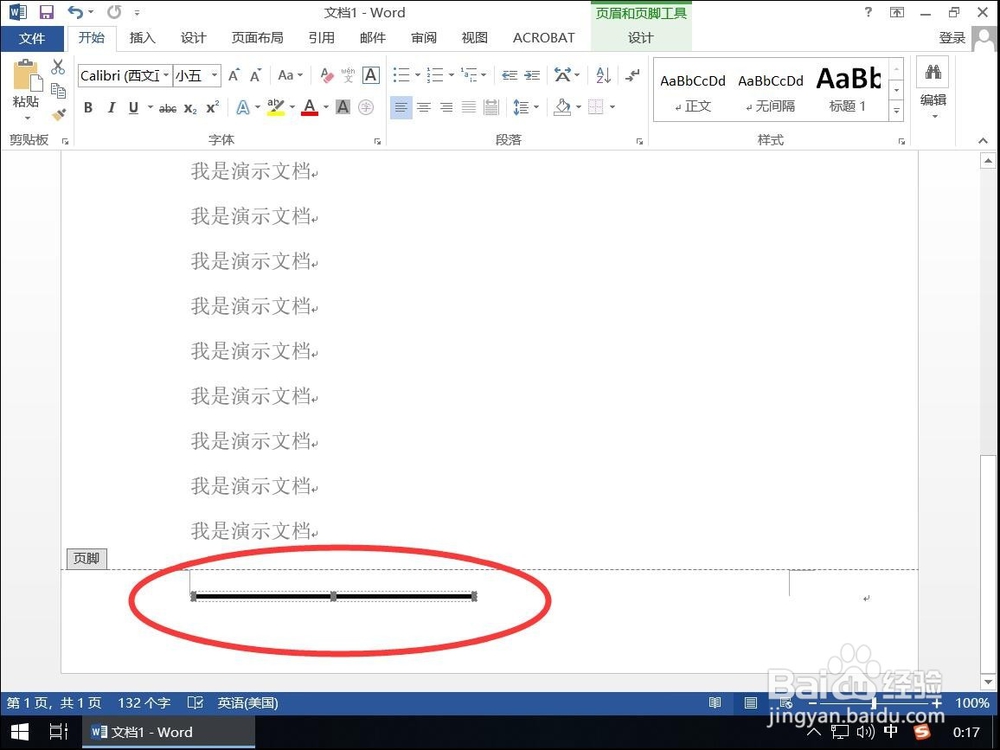
15、如果已经调整完毕,点击顶部工具栏上的“设计”

16、然后选择“关闭页眉和页脚”

17、页脚横线就设置完毕了,如图

声明:本网站引用、摘录或转载内容仅供网站访问者交流或参考,不代表本站立场,如存在版权或非法内容,请联系站长删除,联系邮箱:site.kefu@qq.com。
阅读量:84
阅读量:110
阅读量:46
阅读量:87
阅读量:25