Excel中如何批量(一步快速)合并单元格
1、如图所示是我们的演示数据与预期达到的效果。

3、依次点击【数据】-【分类汇总】
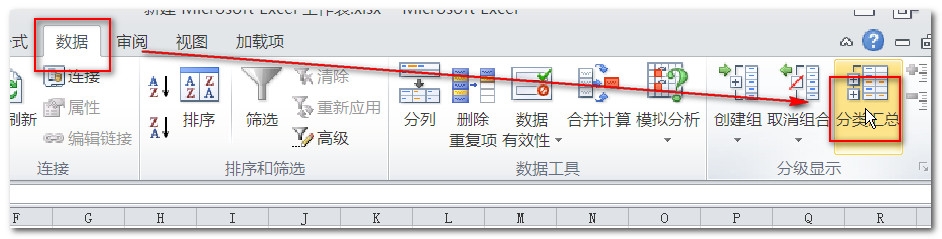
5、【确定】返回后的效果如图所示:
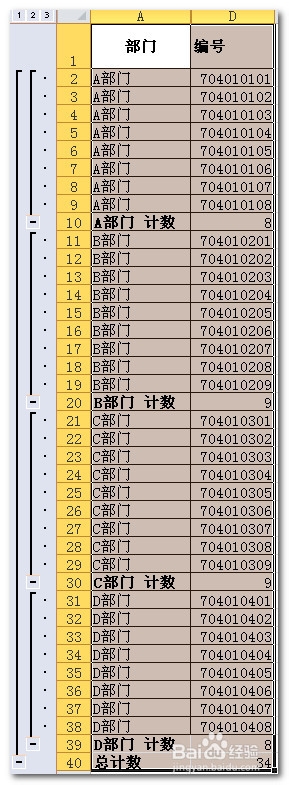
7、将新复制的这列选定。然后依次点击【开始】-【查找】-【常量】,效果如图所示。
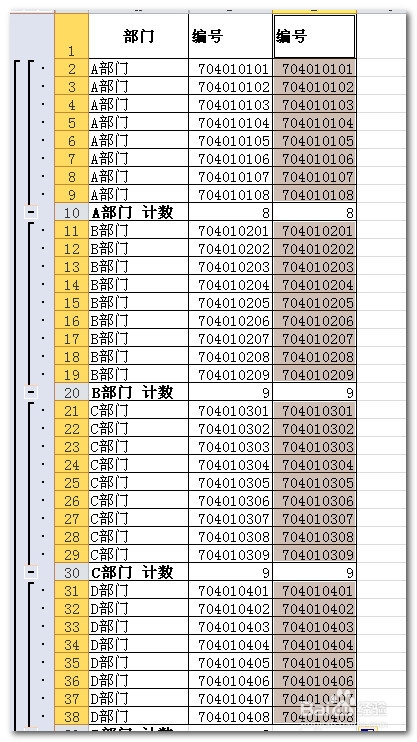
9、然后依次点击【开始】-合并单元格并居中按钮。
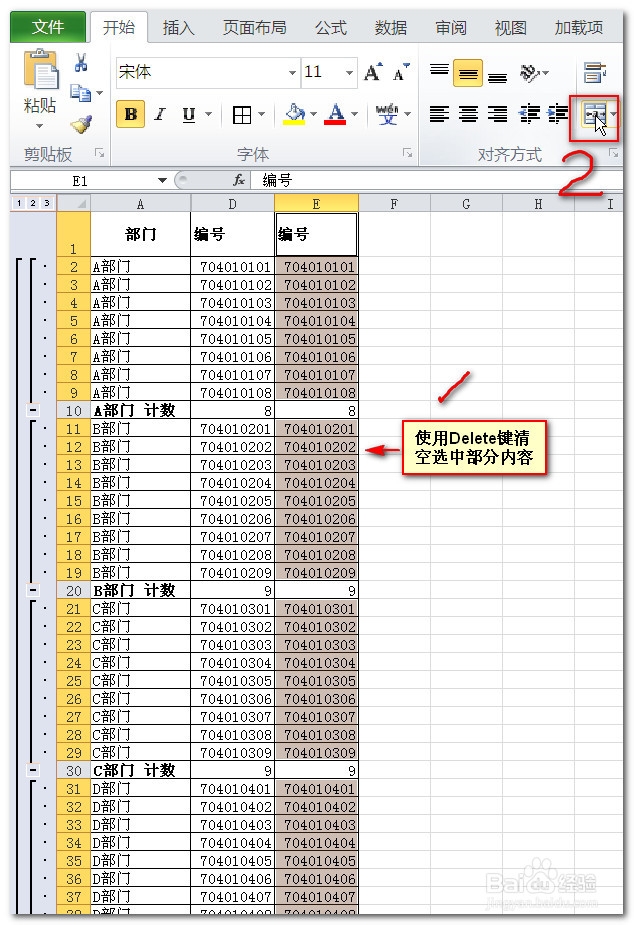
11、然后依次点击【数据】-【分类汇总】,在弹出的对话框中选择【全部删除】
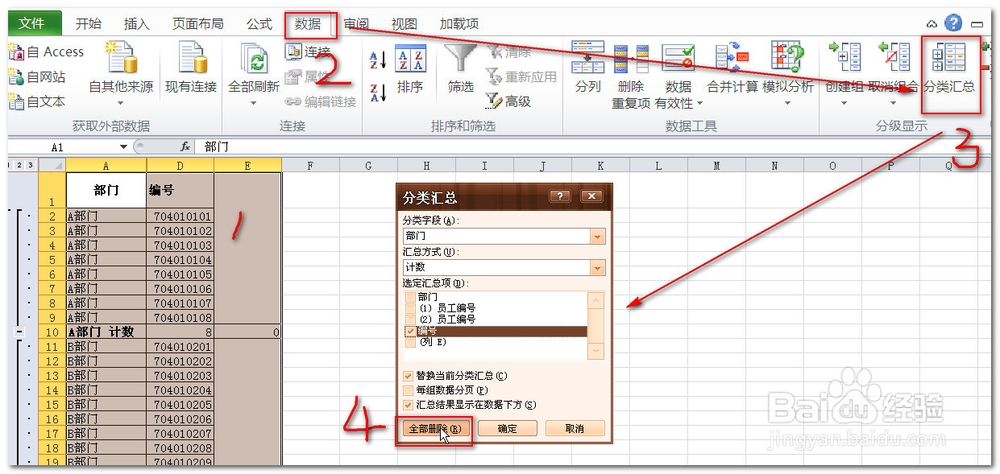
13、我们但诌诎箬已经看到我们想要的结果了,只不过他不在我们想要的位置,接下来我们就将位置放正。将最后一列(合并好的那一列)单元格选中,复制。
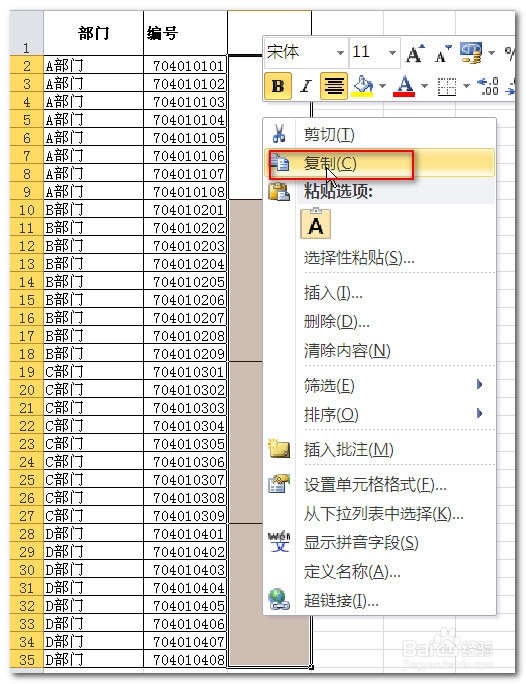
15、完成的效果如图所示,这然后选中这一列,简单的调整一下格式就OK了,是不是很简单呢,赶快尝试一下吧。
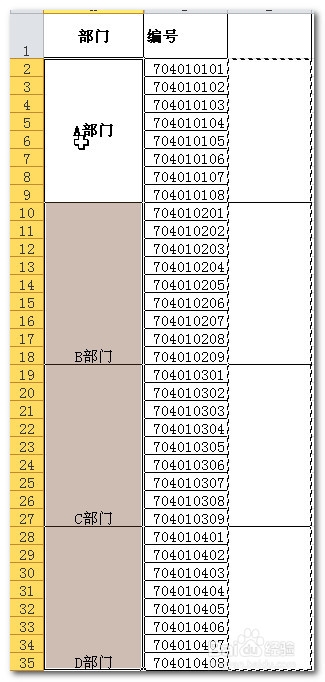
声明:本网站引用、摘录或转载内容仅供网站访问者交流或参考,不代表本站立场,如存在版权或非法内容,请联系站长删除,联系邮箱:site.kefu@qq.com。
阅读量:86
阅读量:29
阅读量:51
阅读量:91
阅读量:78