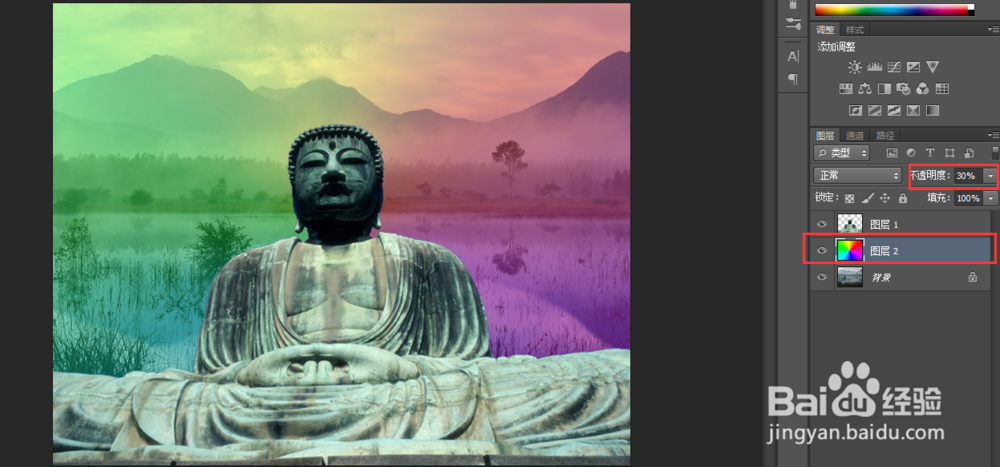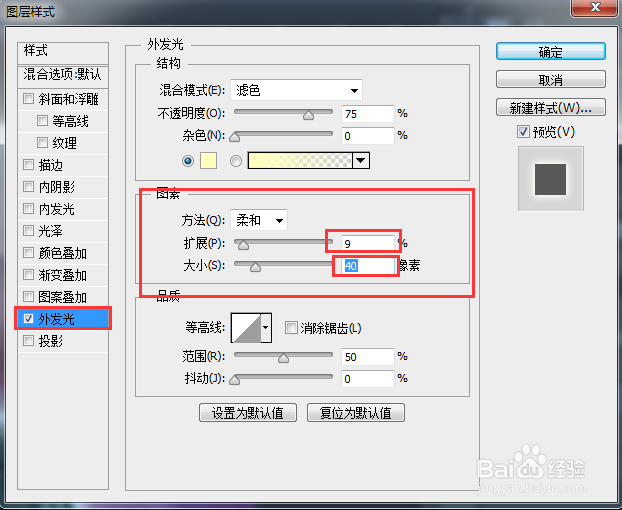PS渐变工具G和图层样式的用法详解
1、首先,打开PS软件,打开如图所示的图片
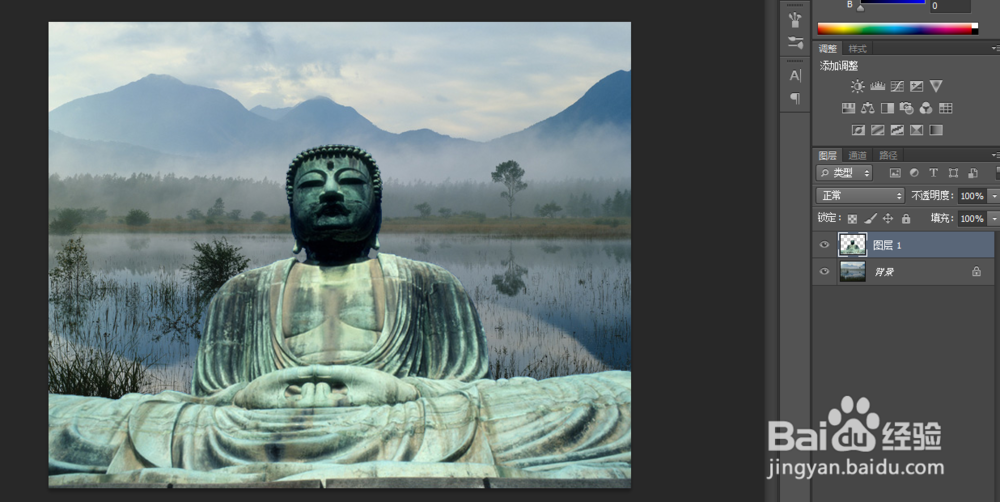
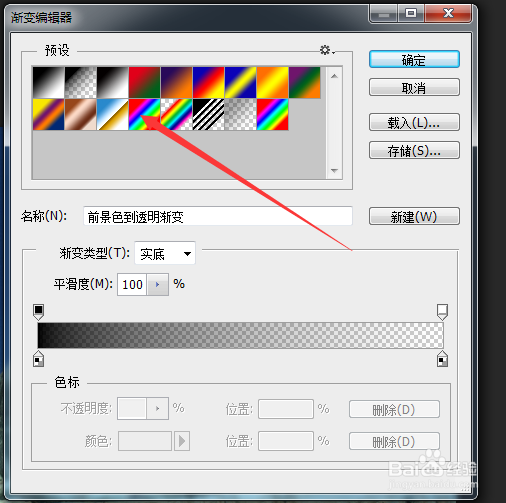
3、新建图层,然后在新建的图层上从头往外托拽,托拽如图所示的图形,然后调节图层顺序,把新建的图层往下放,放在大佛的下面,快捷键ctrl+[
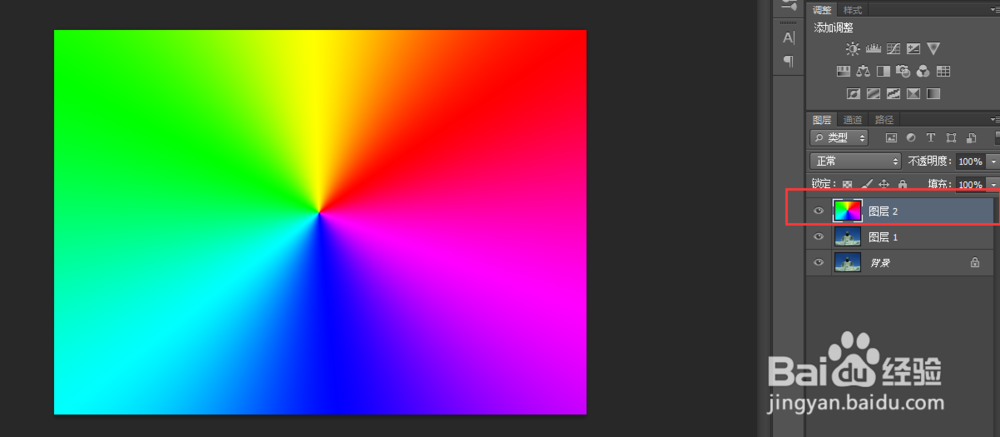
4、降低不透明度,对新建的图层,不透明度改为30
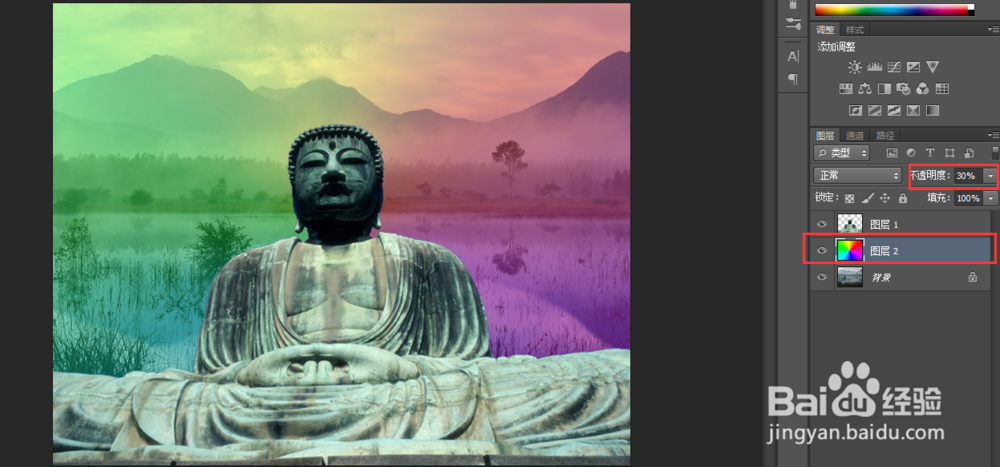
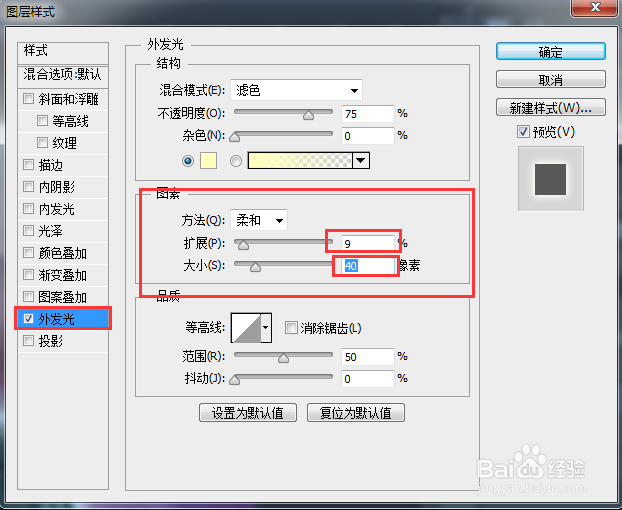
声明:本网站引用、摘录或转载内容仅供网站访问者交流或参考,不代表本站立场,如存在版权或非法内容,请联系站长删除,联系邮箱:site.kefu@qq.com。
1、首先,打开PS软件,打开如图所示的图片
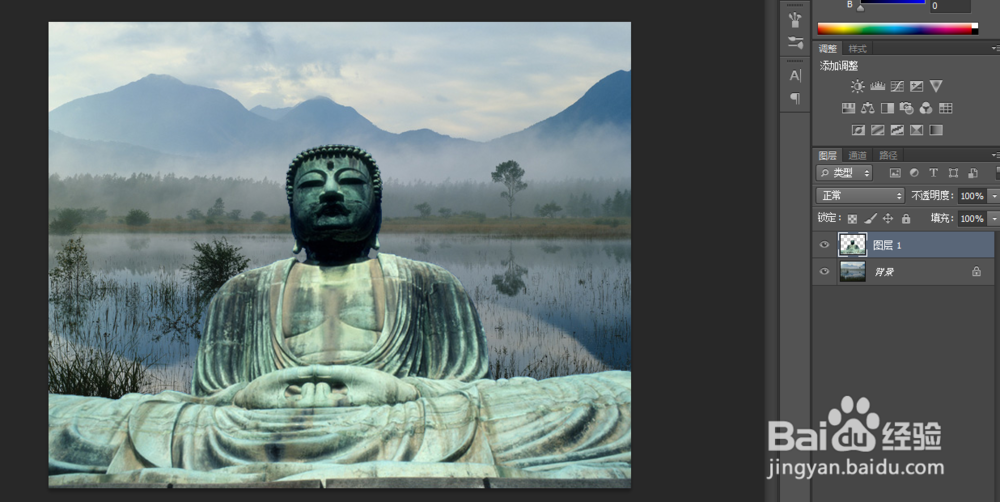
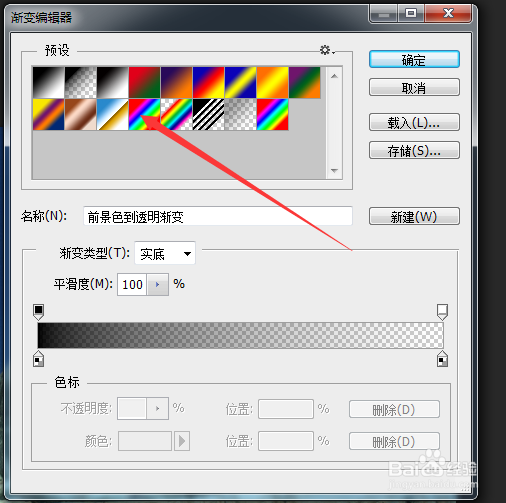
3、新建图层,然后在新建的图层上从头往外托拽,托拽如图所示的图形,然后调节图层顺序,把新建的图层往下放,放在大佛的下面,快捷键ctrl+[
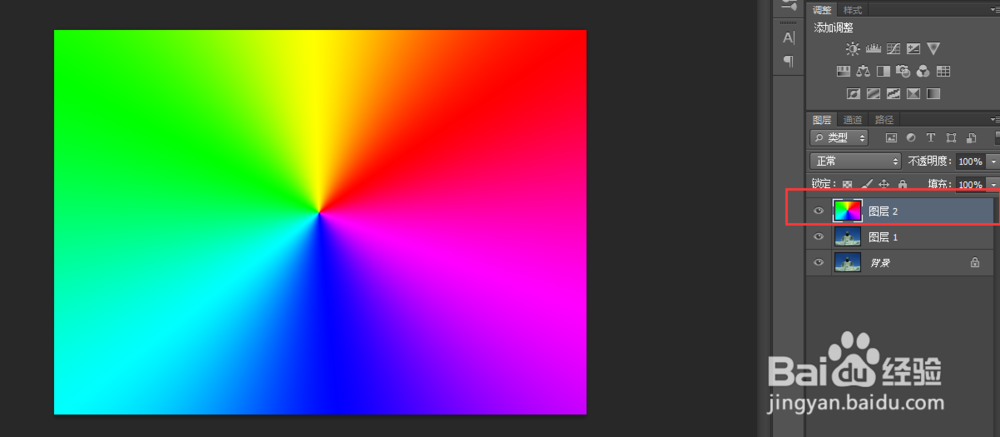
4、降低不透明度,对新建的图层,不透明度改为30