在 vSphere Client 上创建虚拟机
1、打开并登陆vSphere Client,得到如图所示的界面
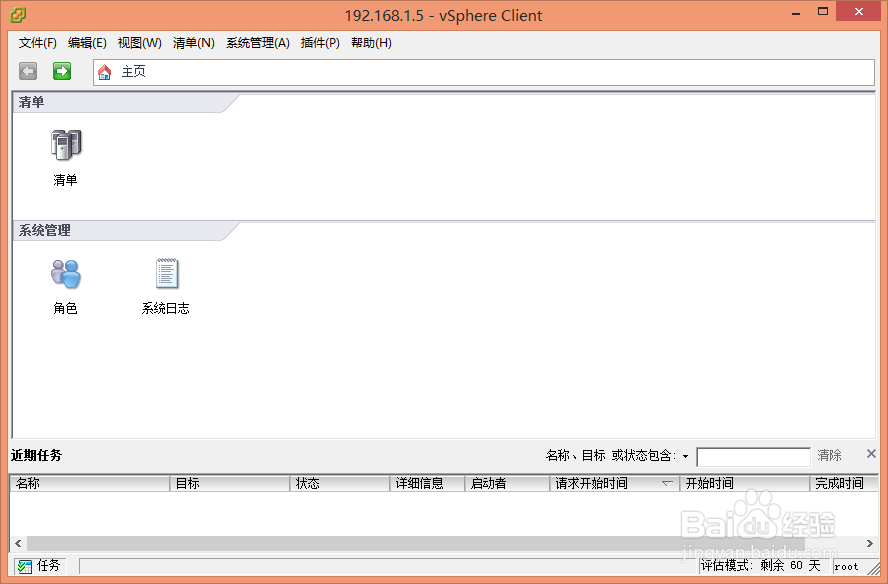
2、点击【清单】,在ESXi主机上点击右键,选择【新建虚拟机】
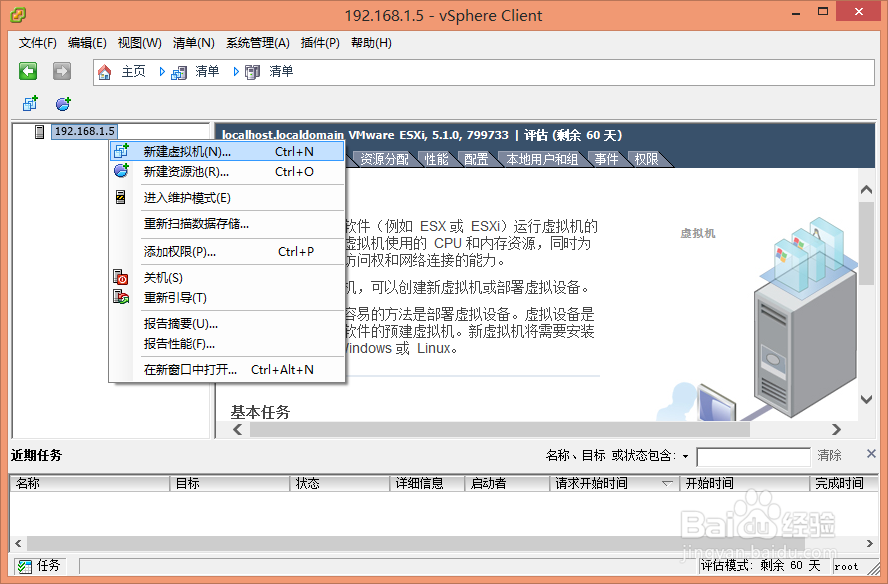
3、所屈霸级有参数采用默认配置即可
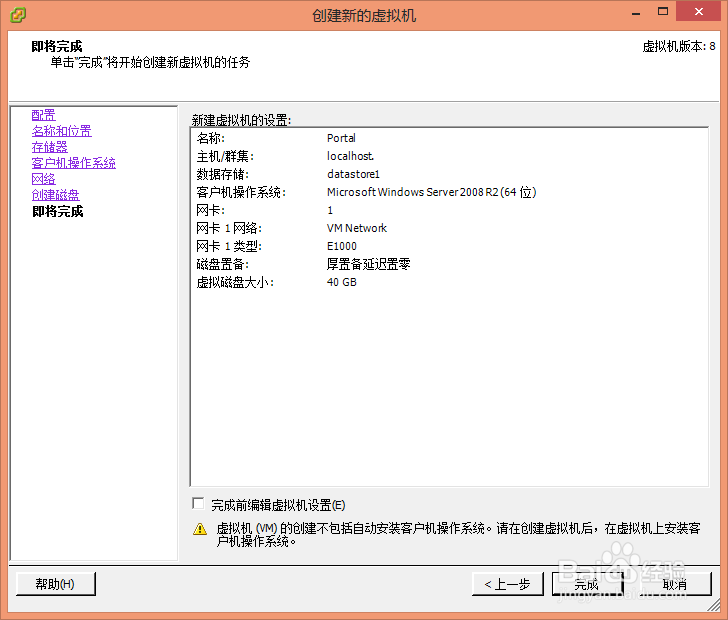
4、打开控制台

5、控制台窗口中,点击【打开电源】按钮即可启动虚拟机
6、启动光驱或选择ISO映像文件后,虚拟机有可能会依劣暗然停留在“Operating System not found”的提示下牺争,如图所示。此时只需要将鼠标控制切换到虚拟机中,按下键盘回车键即可。
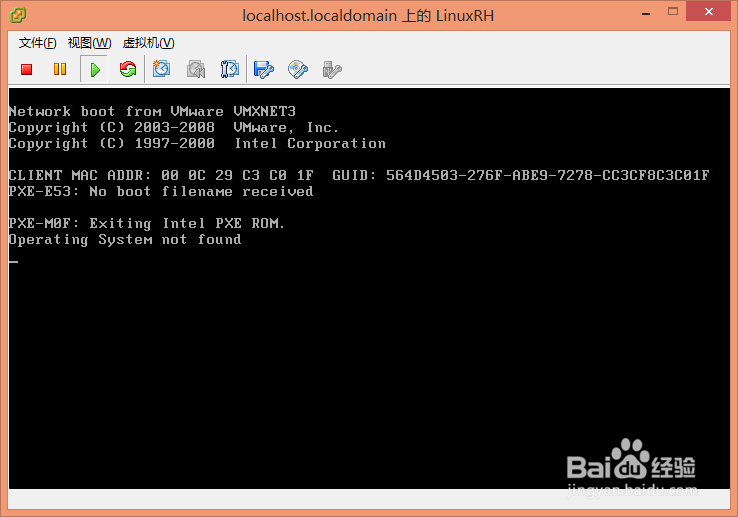
7、为了方便虚拟机管理,可以为其安装VMware Tools
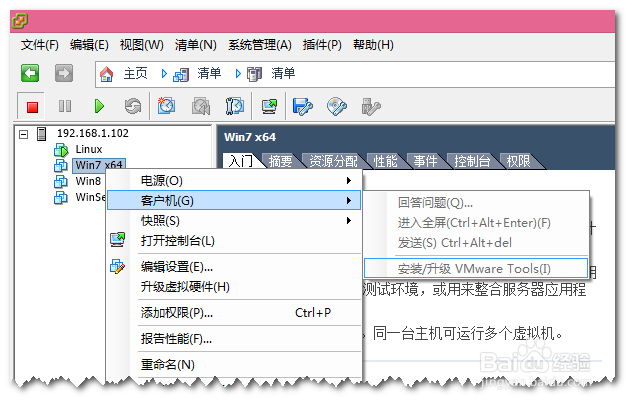
8、可以查看虚拟机的属性
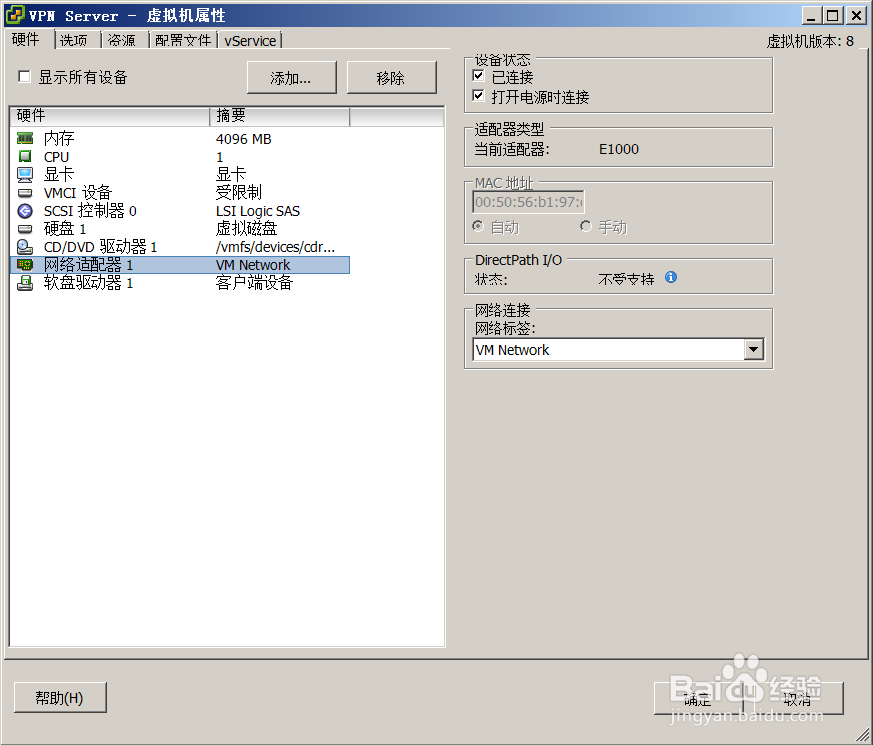
声明:本网站引用、摘录或转载内容仅供网站访问者交流或参考,不代表本站立场,如存在版权或非法内容,请联系站长删除,联系邮箱:site.kefu@qq.com。
阅读量:182
阅读量:22
阅读量:77
阅读量:163
阅读量:56