ps制作人像素描效果
1、打开一张美女图片,多复制一层

2、选择菜单栏中的【图像】——【调整】——【去色】把颜色去掉
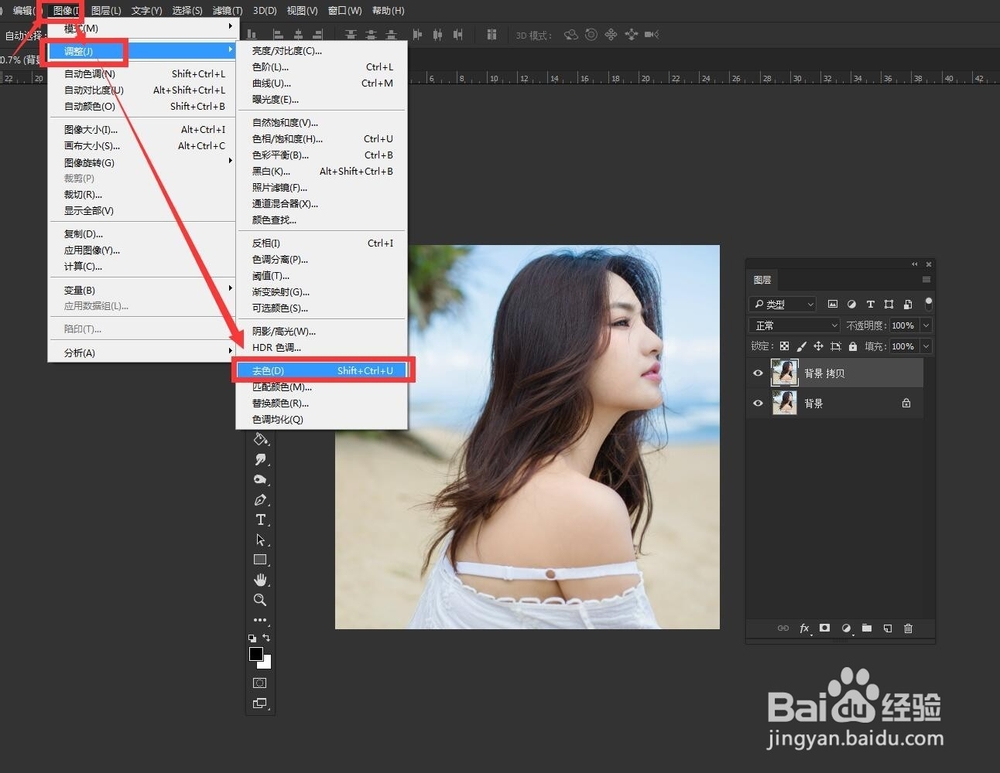
3、再复制一层去色图片,并把图层模式改为颜色减淡


4、选择菜单栏中的【滤镜】——【其它】——【最小值】,把半径调到最小值,保留圆度后按确定
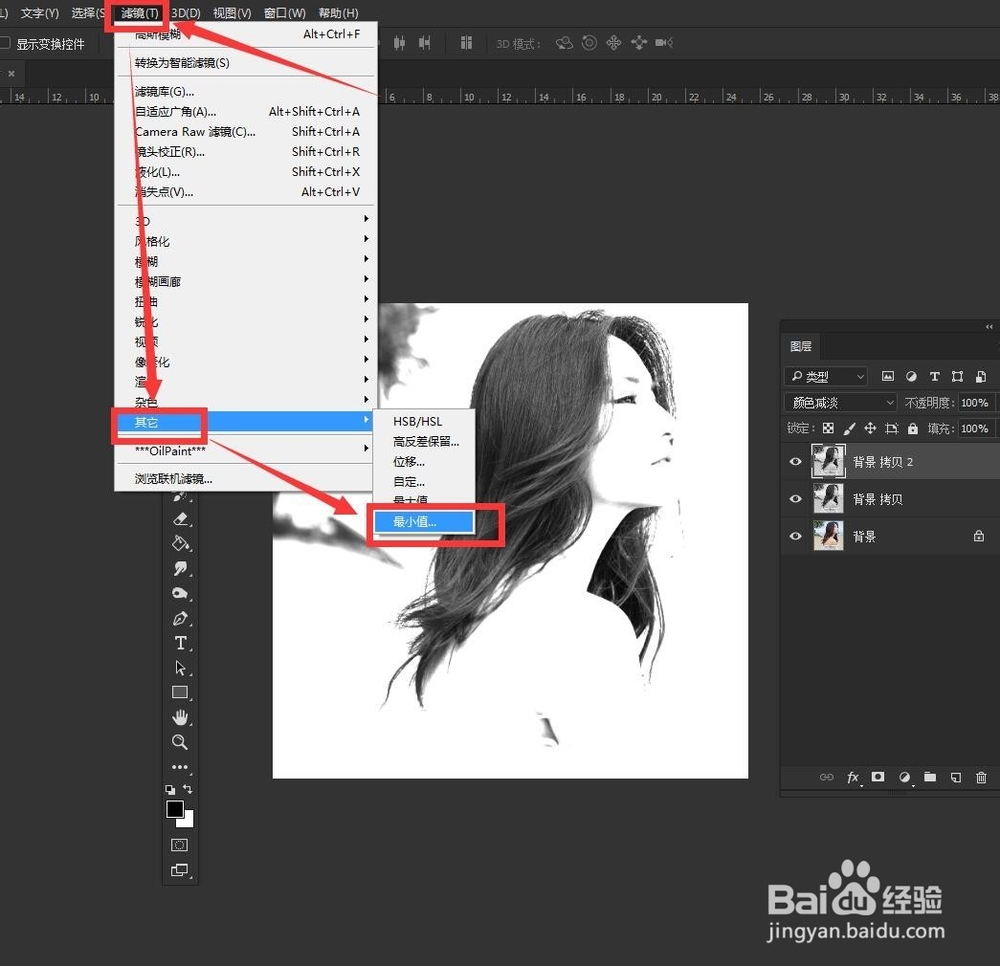

5、鼠标左键双击图片,跳出图层样式框,把下一图层的白色三角向左移动后按确定
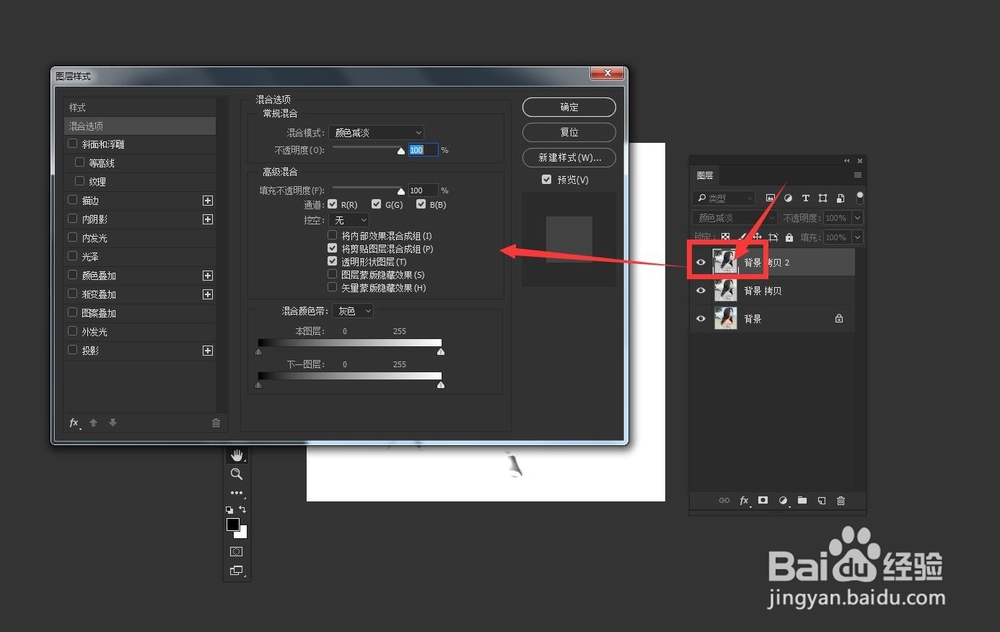
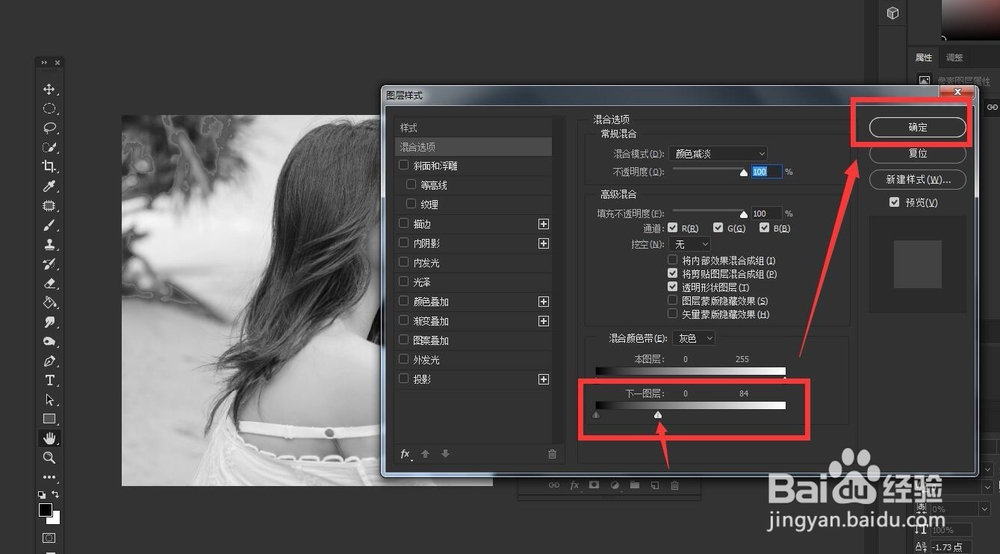
6、新建一个图层,填充黑色

7、选择菜单栏中的【滤镜】——【杂色】——【添加杂色】把数量调高,平均分布,单色
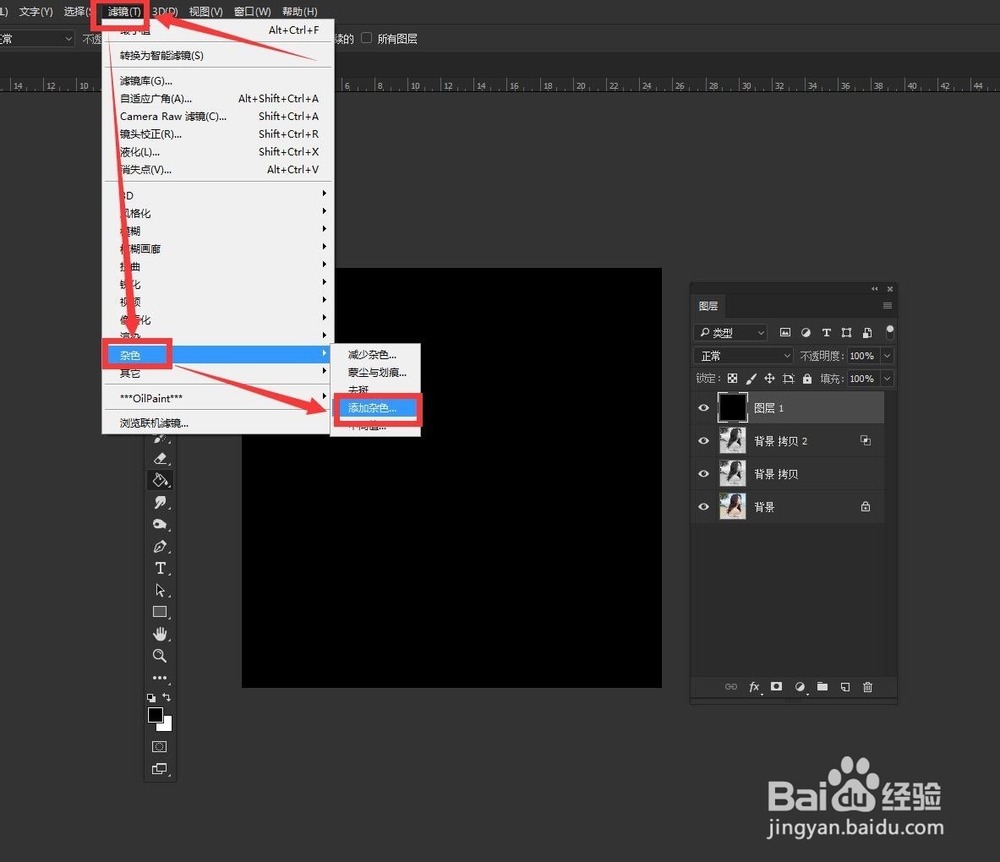
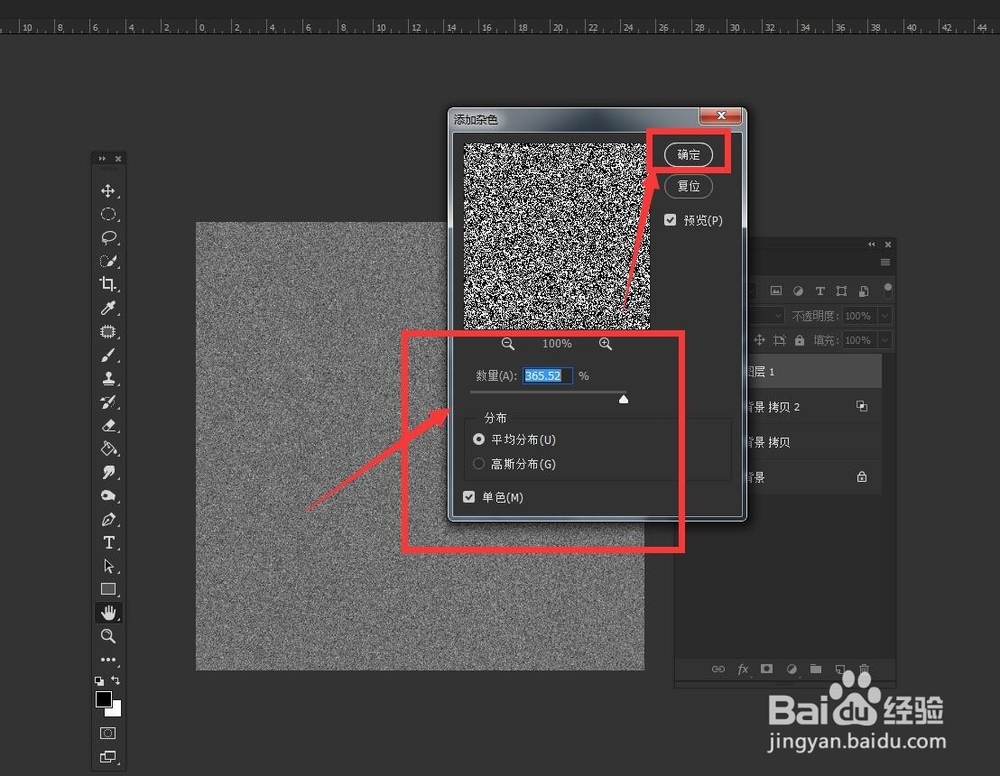
8、选择菜单栏中的【滤镜】——【模糊】——【动感模糊】角度40,距离208像素左右

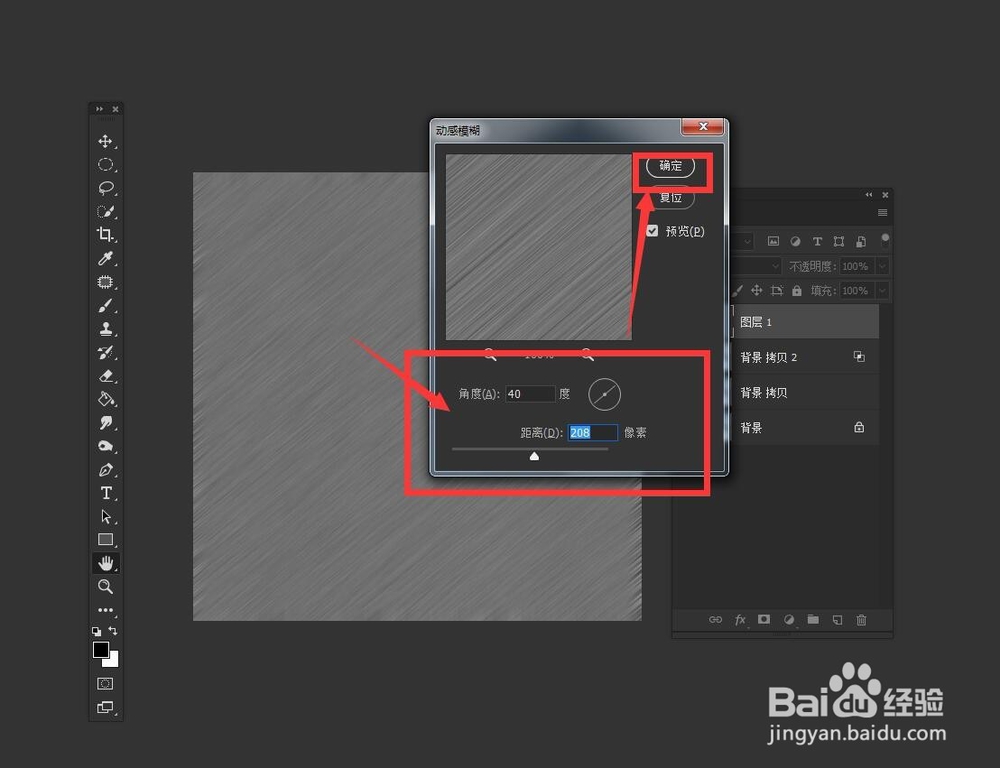
9、选择菜单栏中的【滤镜】——【滤镜库】选择【素描】里的碳精笔,调整数值后按确定


10、把图层模式改为叠加,效果完成
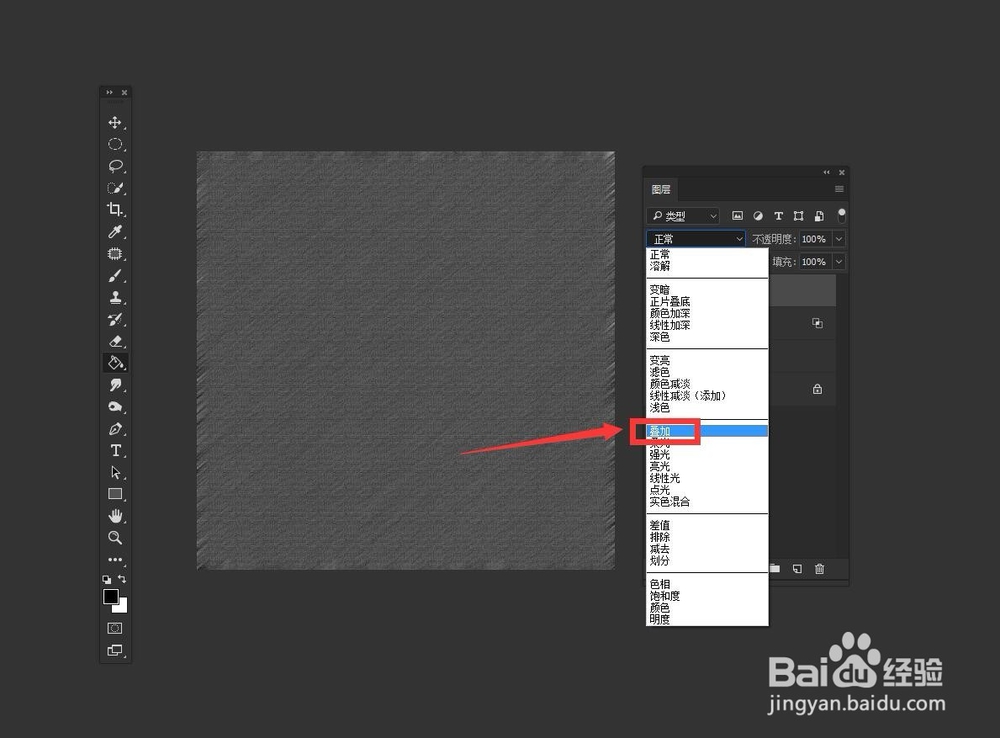
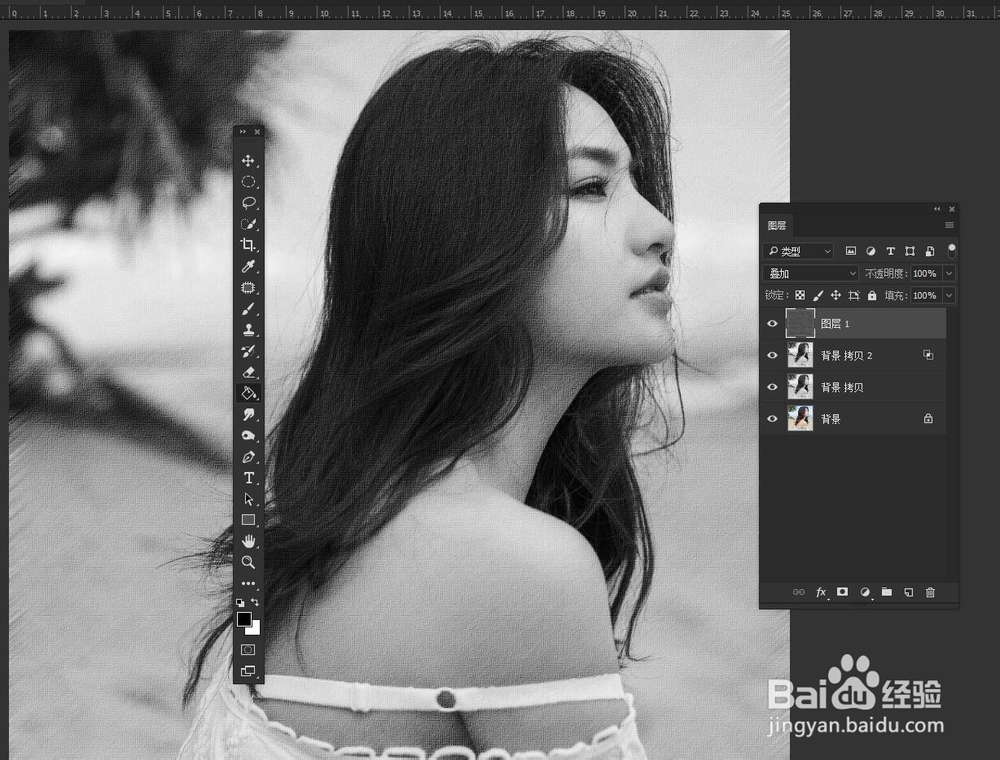
11、有需要原图素材和教程文件夹的朋友可以在这篇文章后的评论区留下你的邮箱或者作图中遇到的问题,我会统一这篇教程的文件夹或答案发到你们邮箱,谢谢
声明:本网站引用、摘录或转载内容仅供网站访问者交流或参考,不代表本站立场,如存在版权或非法内容,请联系站长删除,联系邮箱:site.kefu@qq.com。
阅读量:133
阅读量:44
阅读量:116
阅读量:193
阅读量:154