如何用PS把背景泛黄的模糊文字图片上的字变清楚
1、首先打开任何一个版本的PS软件,我以PS CC版为例。然后把需要修改的图片直接点击鼠标左键拖拽到PS里。

3、把鼠标悬停在下拉菜单的“调整”菜单,出现另一个下拉菜单,在新的下拉菜单中找到“色阶”选项。
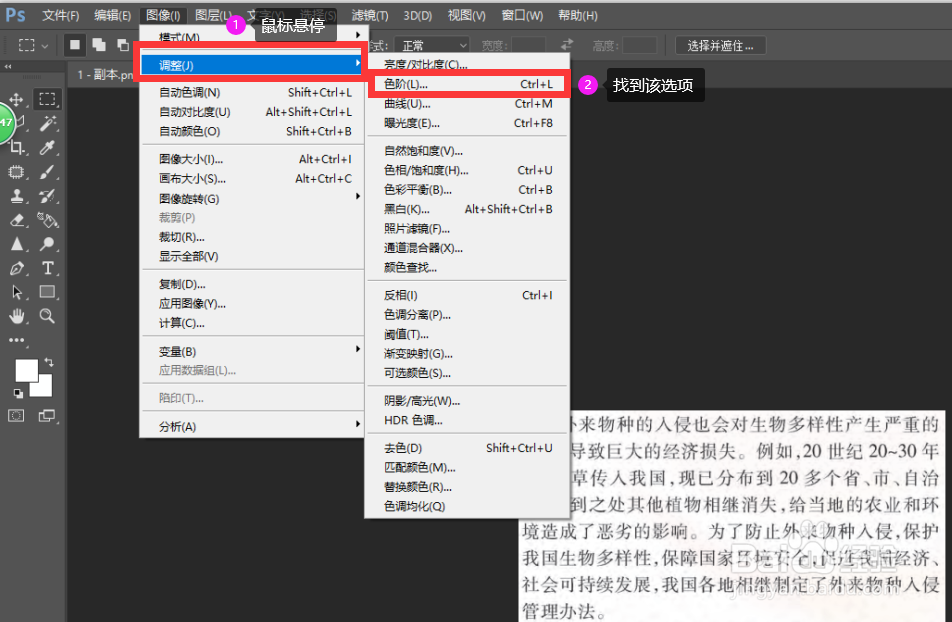
5、为了要使字变得更清晰,我们拖动标注①的三角滑块向右滑动,直到你觉得字的清晰度满意。然后点击“确定”按钮。

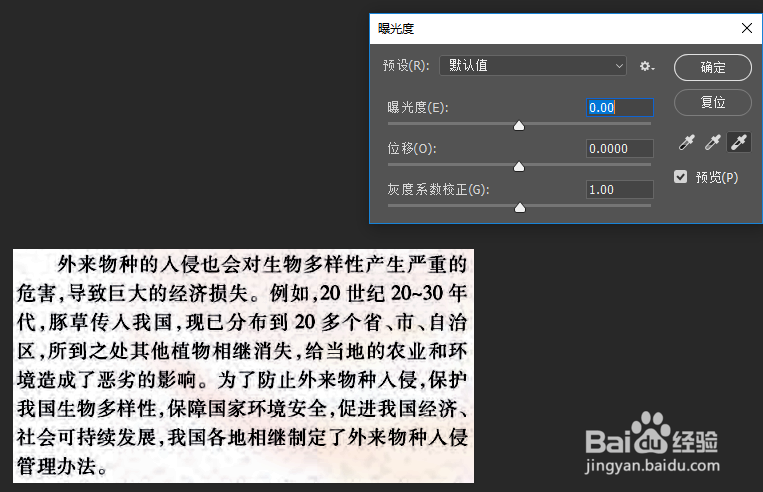

声明:本网站引用、摘录或转载内容仅供网站访问者交流或参考,不代表本站立场,如存在版权或非法内容,请联系站长删除,联系邮箱:site.kefu@qq.com。
阅读量:84
阅读量:81
阅读量:61
阅读量:83
阅读量:70