Excel表格按条件筛选后排序出错怎么办
1、打开Excel,建立空白工作簿。
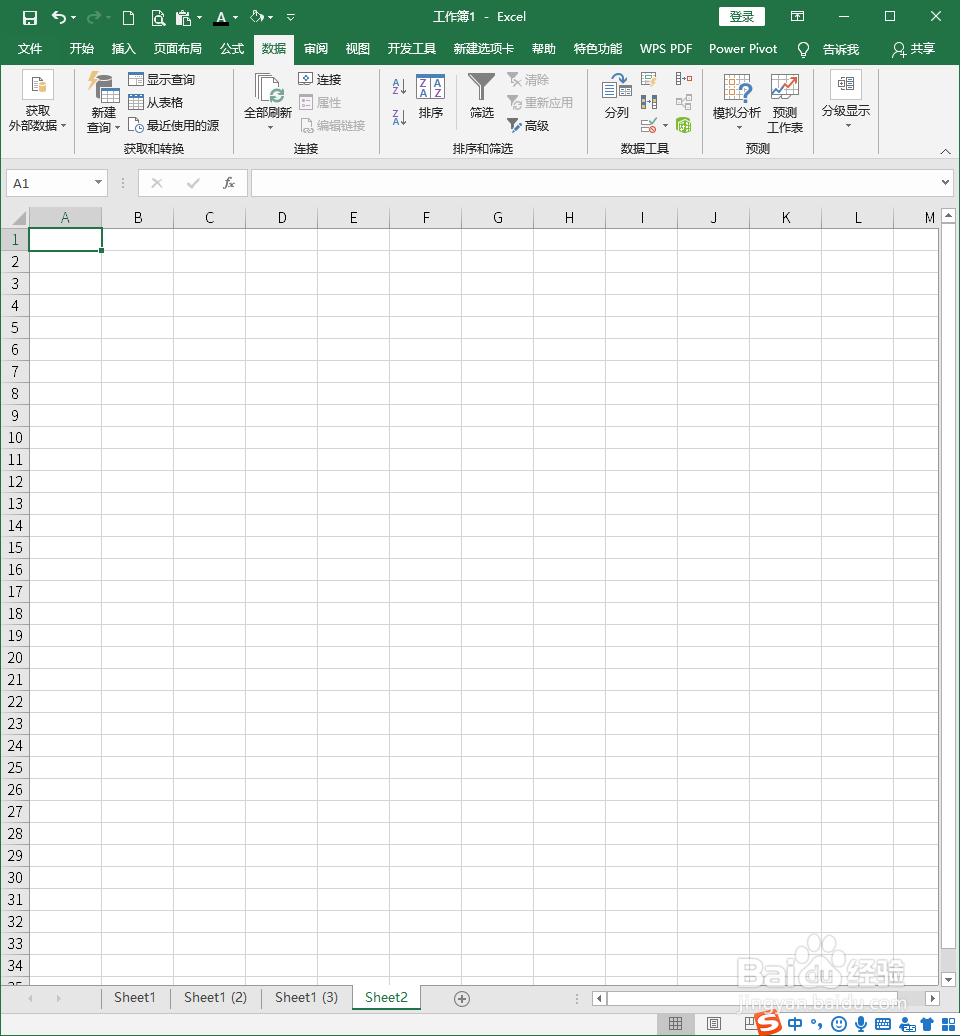
3、接着,需要使用条件格式标记出大于20的数据。茸垂扌馔则选中C列全部数据,点击【条件格式】下【突出显示单元格规则】下的【大于】。

5、则表格中大于20的数据都被标记出来了。

7、选中表格标题行,点击【筛选】。
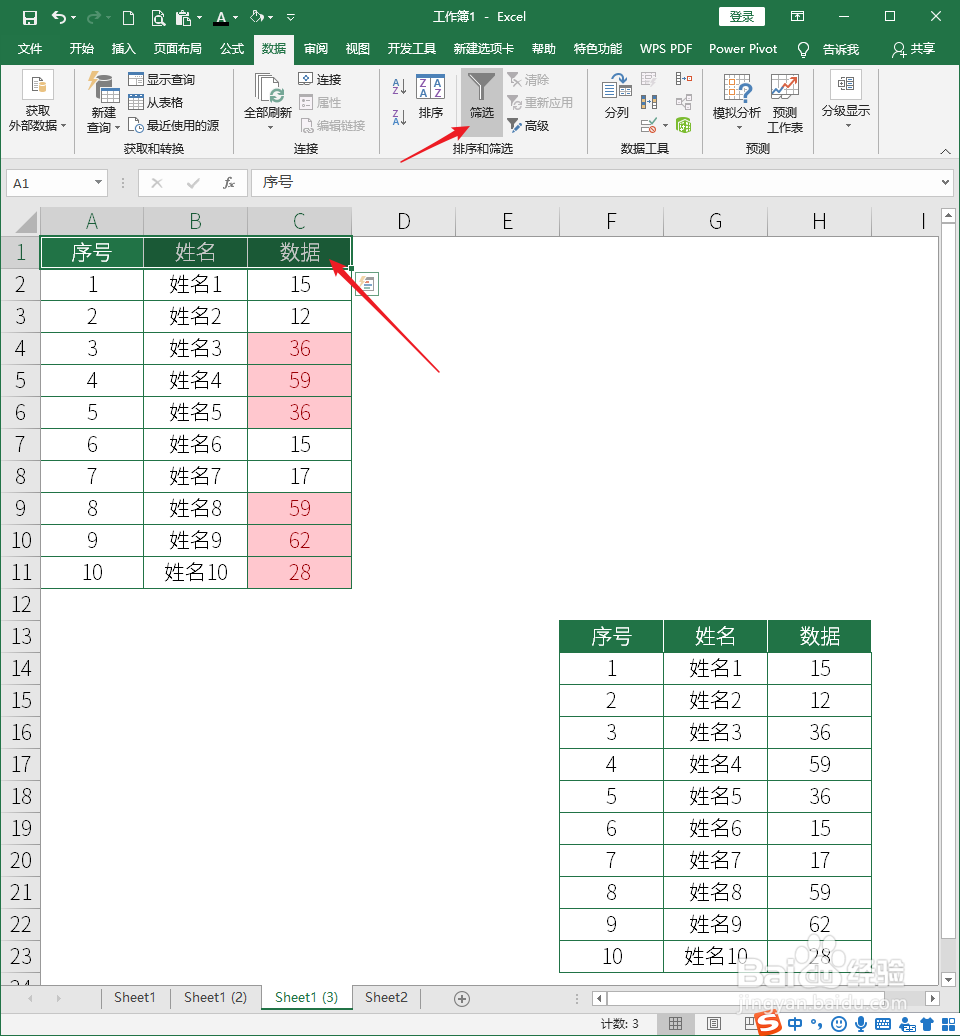
9、则数据按照颜色进行了排序。
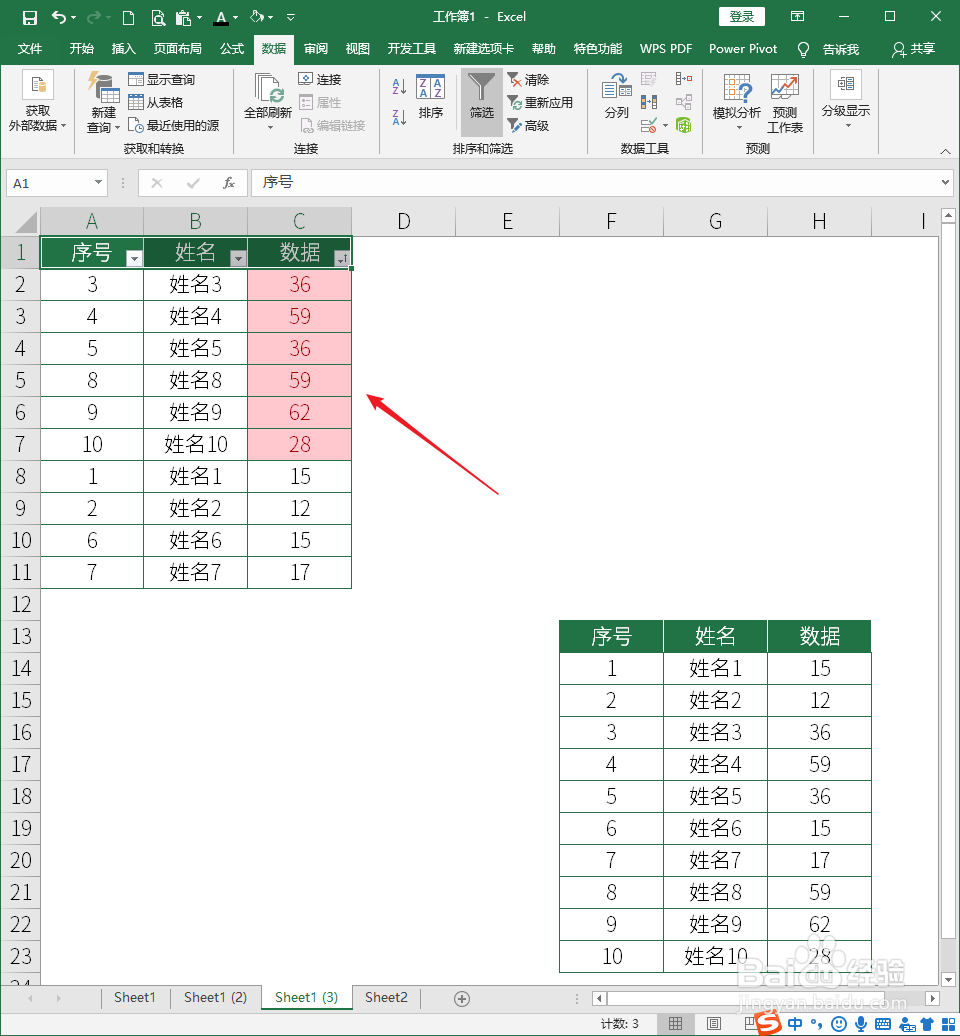
11、则粉红色数据实现了降序排序。

13、备注完成后,通常的操作是,直接对【序号】栏进行升序排列。

15、撤销到按序号升序排列前的状态,选中标题行,点击【筛选】,取消筛选。

17、接着,再对【序号】列进行升序排列。

声明:本网站引用、摘录或转载内容仅供网站访问者交流或参考,不代表本站立场,如存在版权或非法内容,请联系站长删除,联系邮箱:site.kefu@qq.com。
阅读量:27
阅读量:85
阅读量:50
阅读量:93
阅读量:90