如何使用PPT绘制钟表以及添加动画效果
1、首先将背景颜色设置为黑色。右键设置背景格式-纯色填充:黑色。
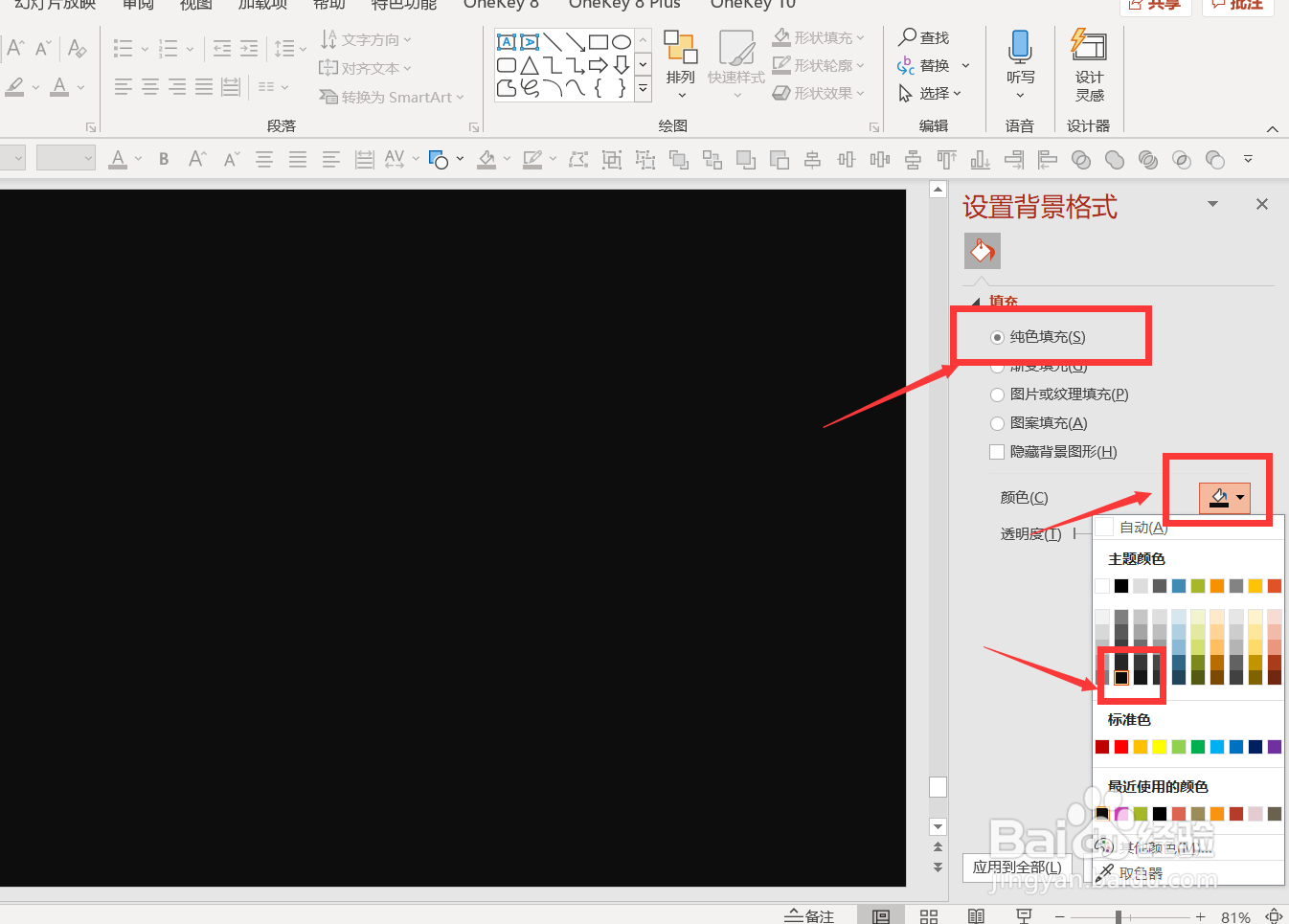
3、全选矩形-形状格式-合并形状-结合。
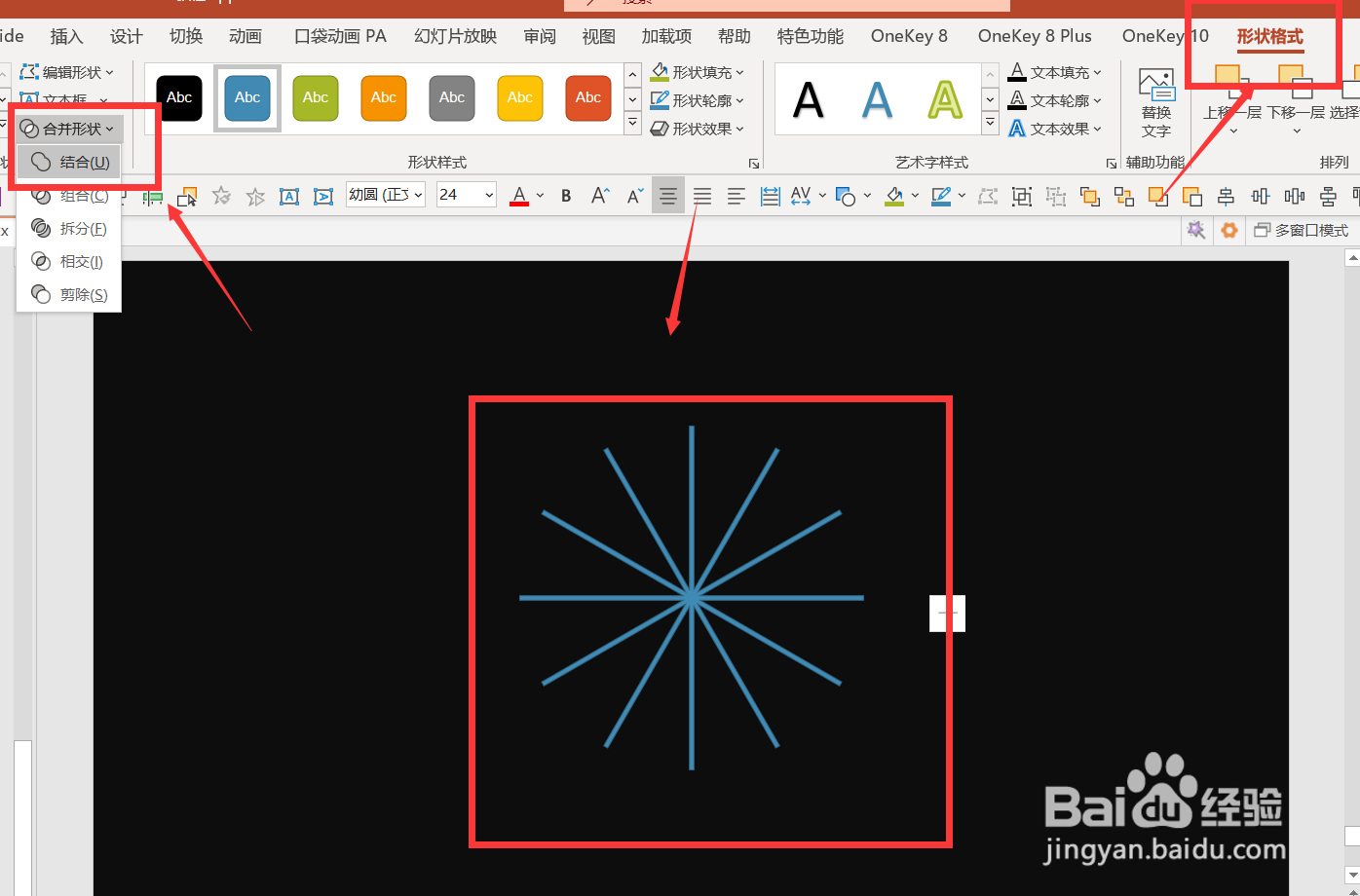
5、将空心圆与矩形相交-全选空心圆和矩形-形状格式-合并形状-相交。
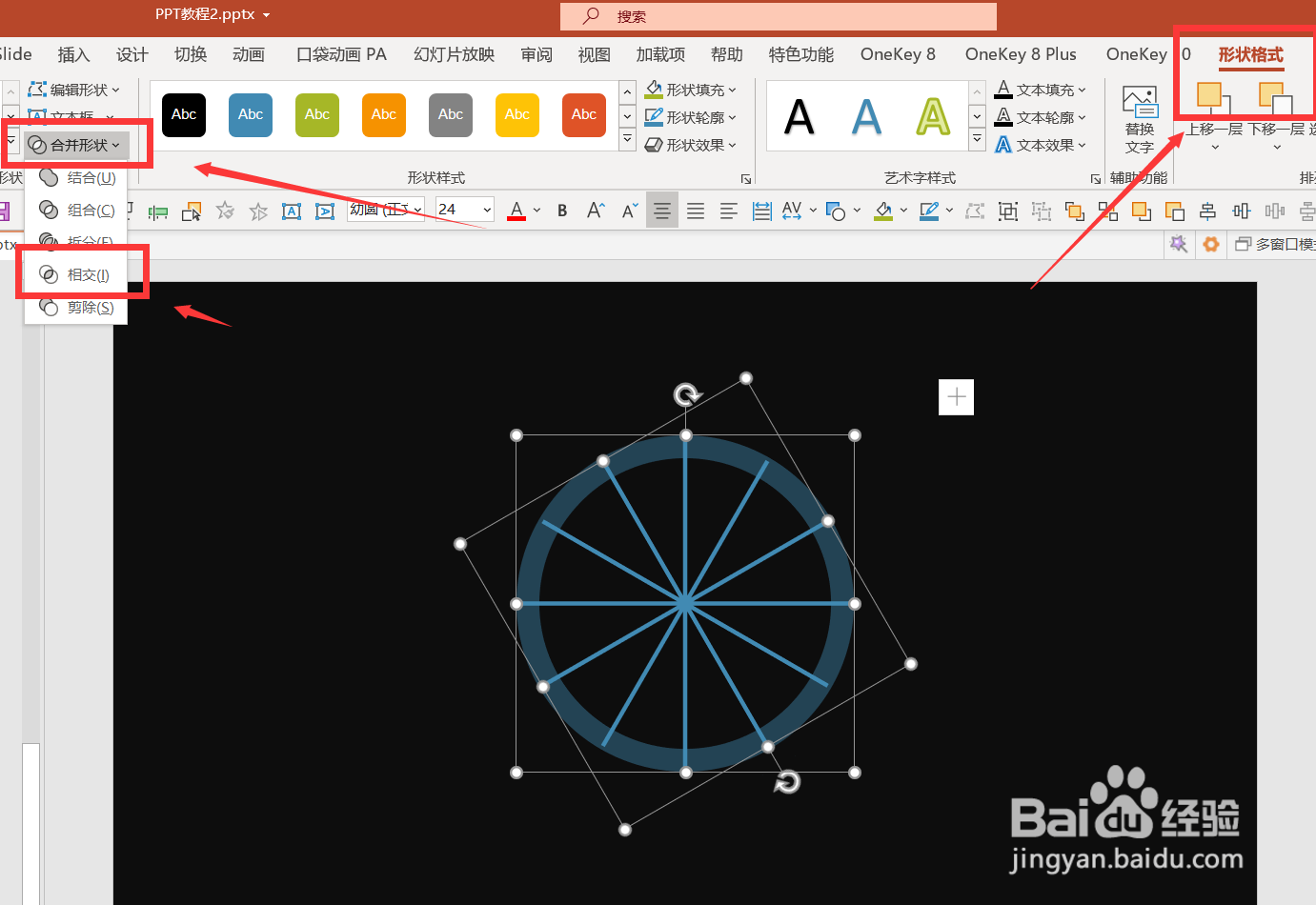
7、将相交后的形状复制4个-每隔形状旋转角度,每隔相隔6度-用来做时钟的秒盘。
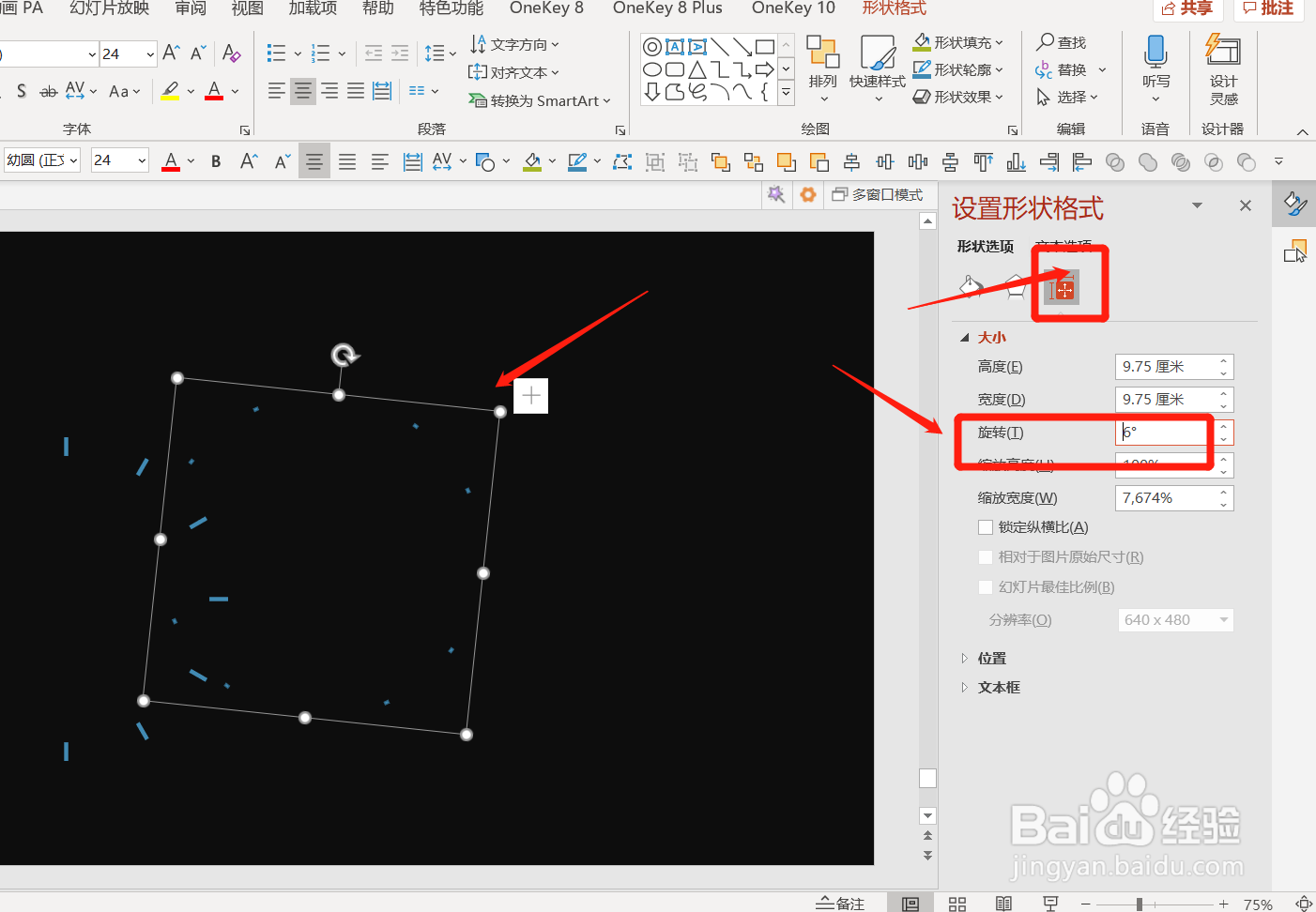
9、插入一条直线-填充白色-线条宽度2.25磅。
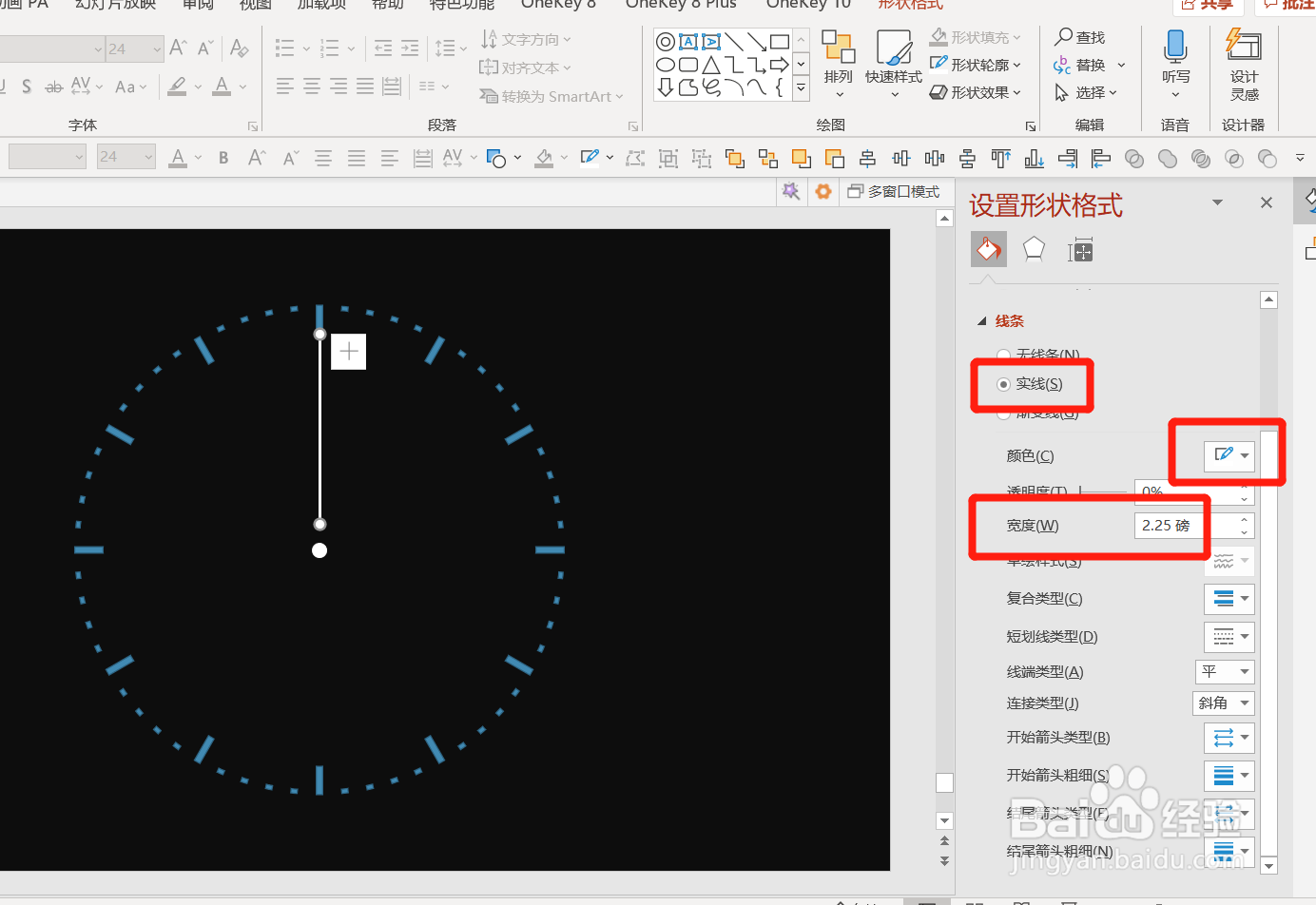
11、复制圆和直线的组合体-水平翻转-将形状合并摆在一起-将下方的直线调为透明度100-全选两个组左佯抵盗合-再次组合在一起。
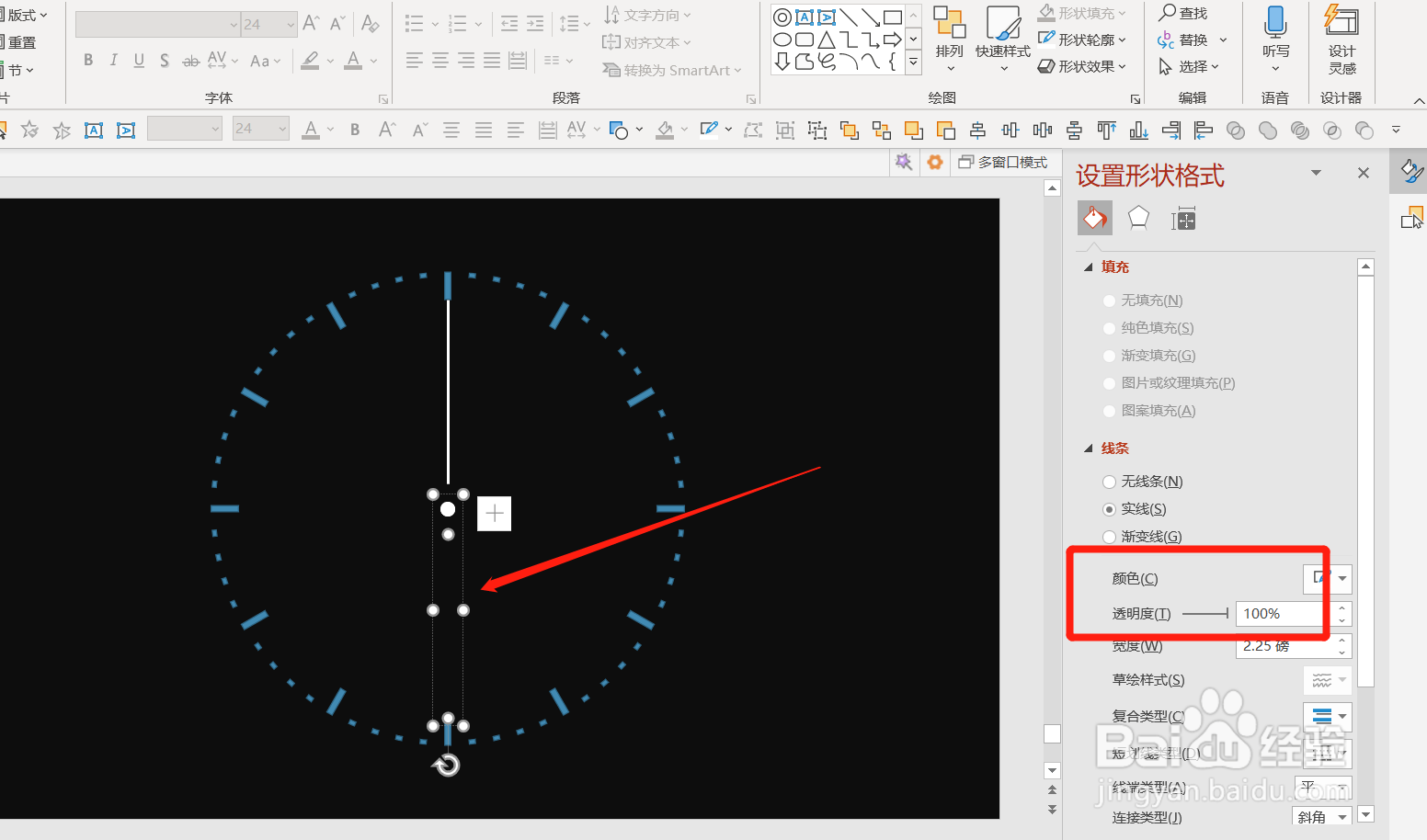
13、同样的方式制作分针和时针。
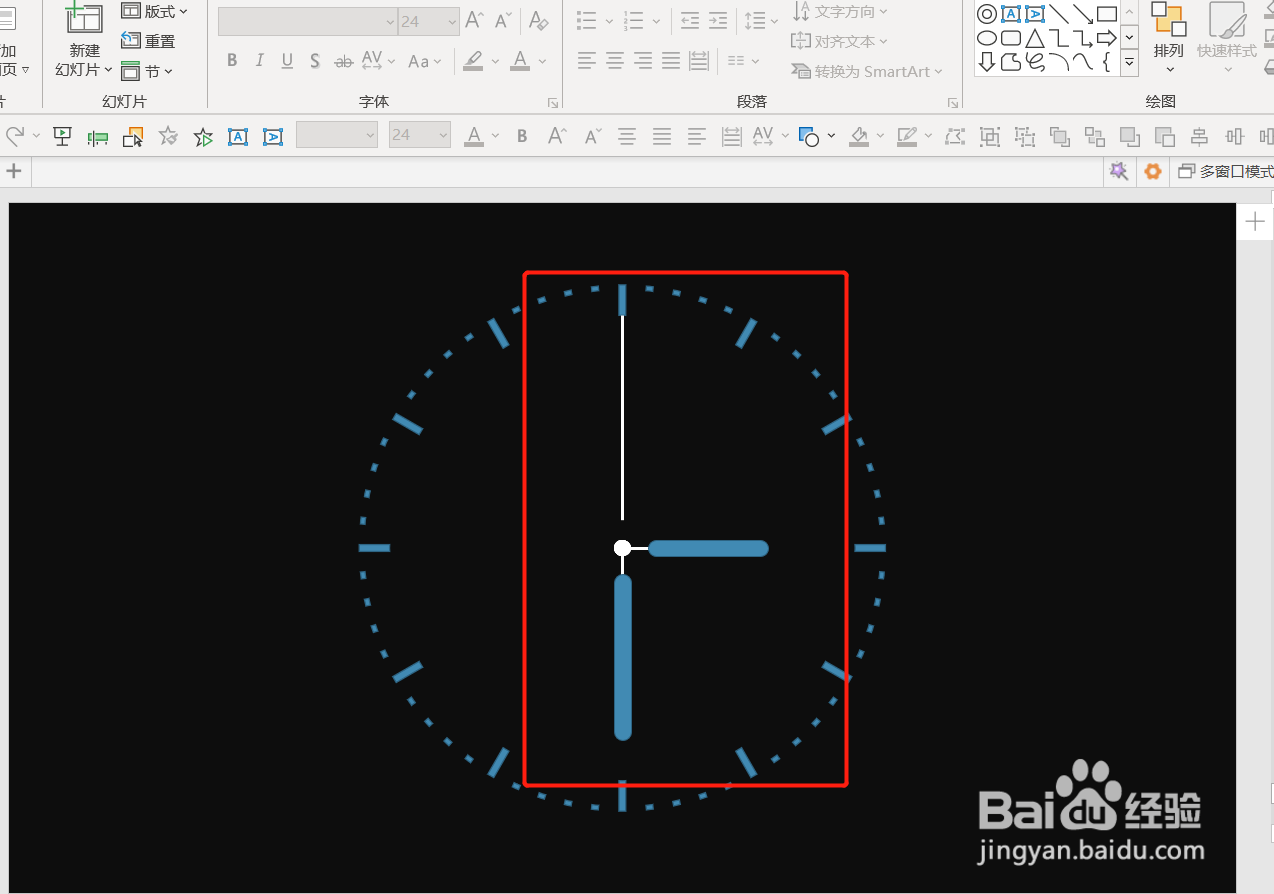
声明:本网站引用、摘录或转载内容仅供网站访问者交流或参考,不代表本站立场,如存在版权或非法内容,请联系站长删除,联系邮箱:site.kefu@qq.com。
阅读量:71
阅读量:28
阅读量:70
阅读量:81
阅读量:52