Photoshop上渐变工具的使用方法
1、选择左侧工具栏里面的渐变工具。

2、在渐变工具信息栏里面可以看到有线性渐变、径向渐变、角度渐变、对称渐变和菱形渐变五种。

3、点击渐变工具的下拉条,找到设置里面的新建渐变选项。
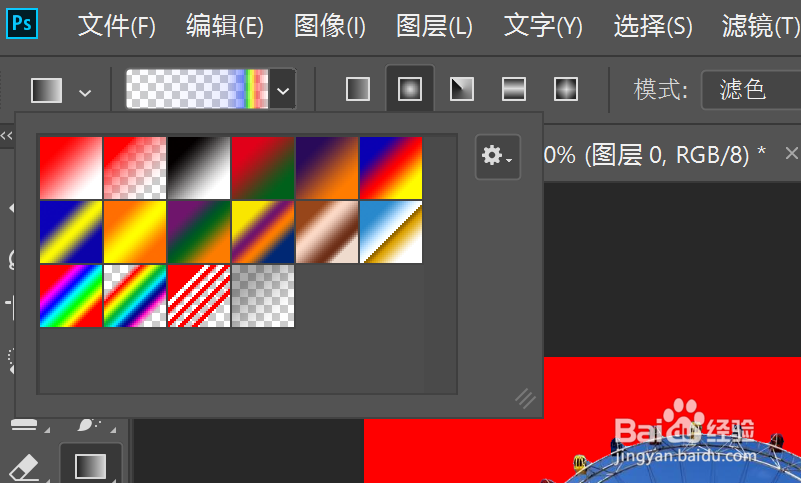
4、输入一个渐变名称,可以自己新建一个渐变色。

5、这里新建一个橙黄色的渐变工具,选择图像的一端然后鼠标拖动到另一端就可以将图像变为自己所设置的渐变颜色。
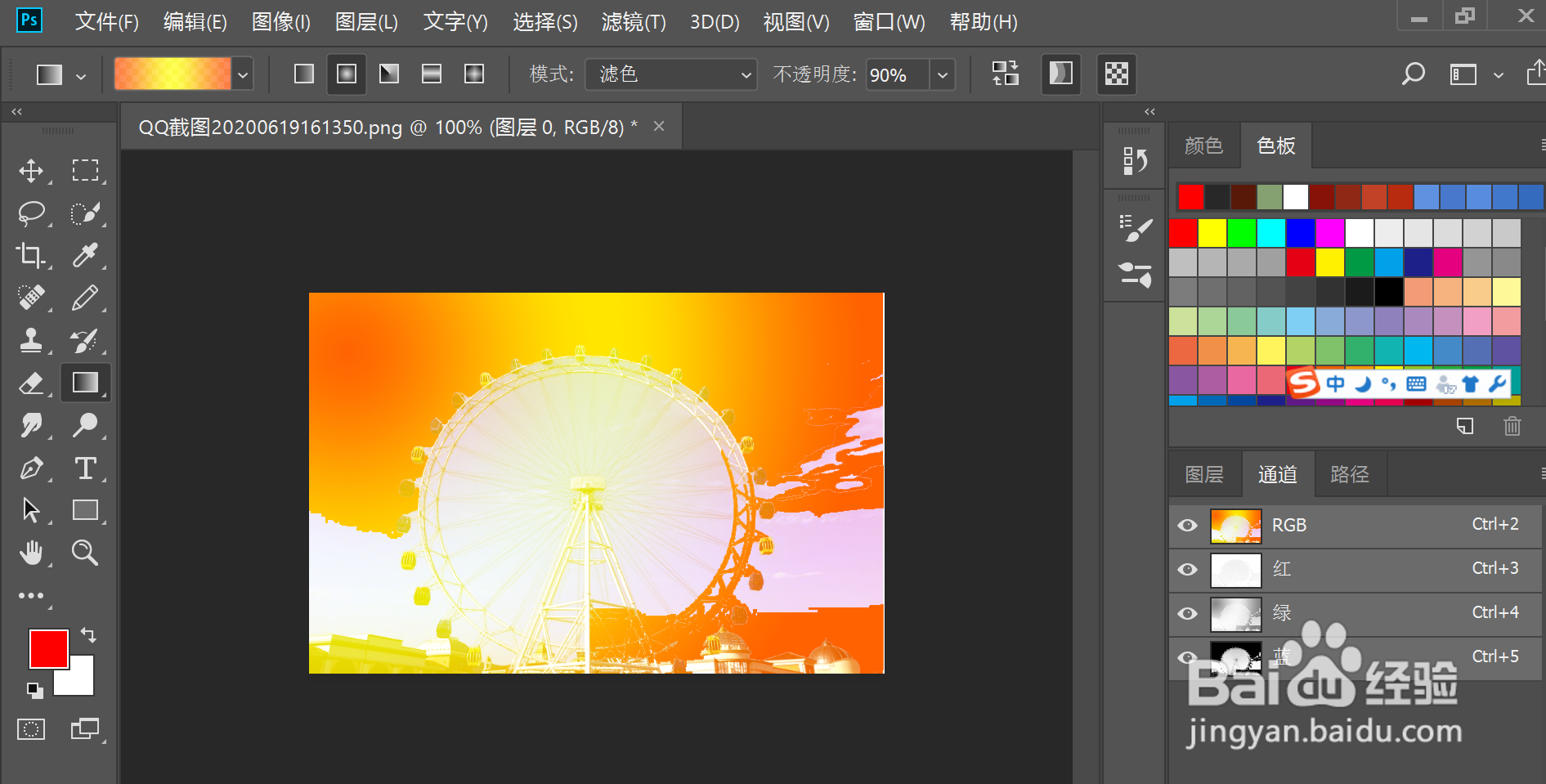
6、在历史记录里里面找到源图像。
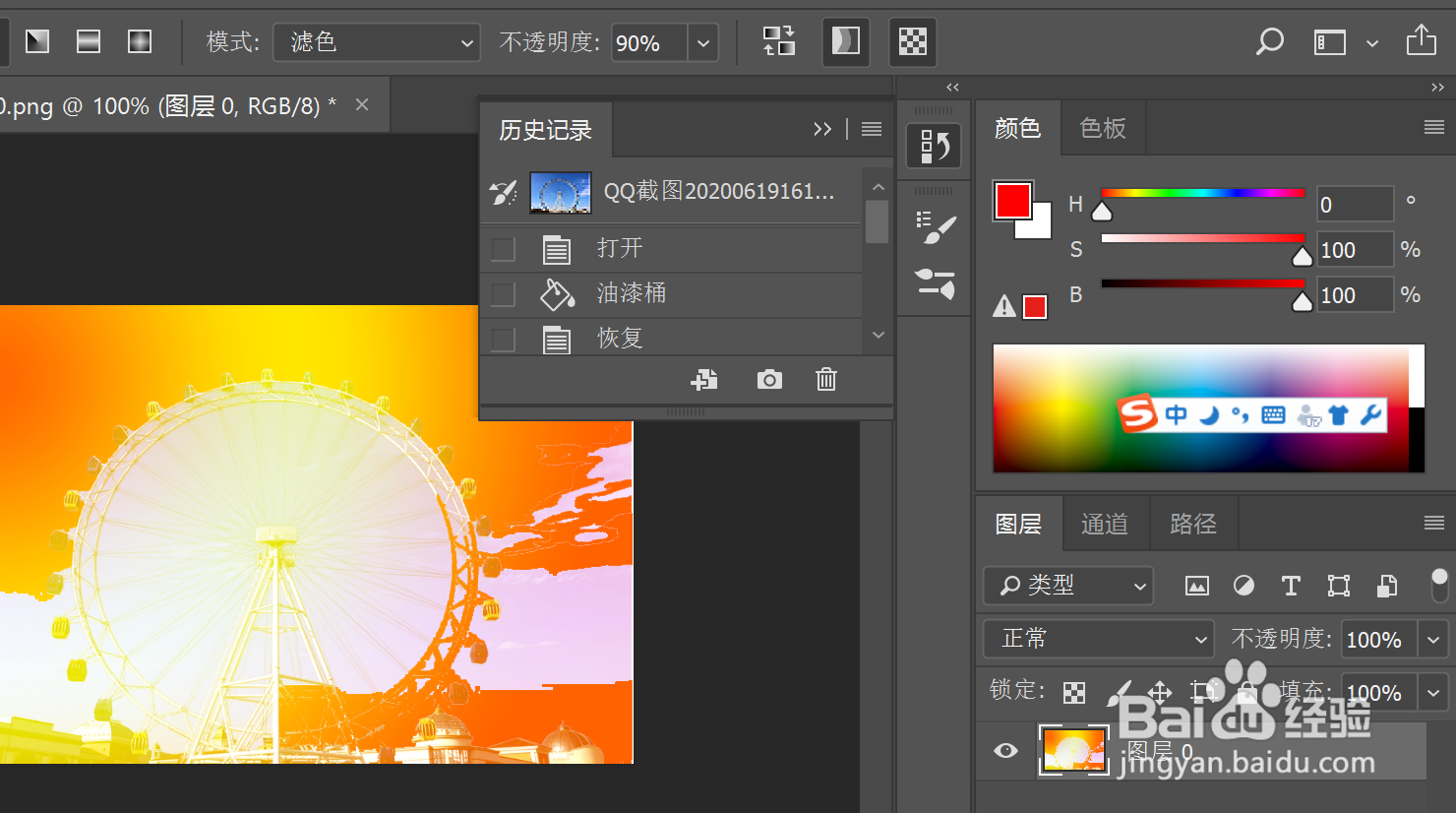
7、在图层上面按Ctrl+j新建一个图层。
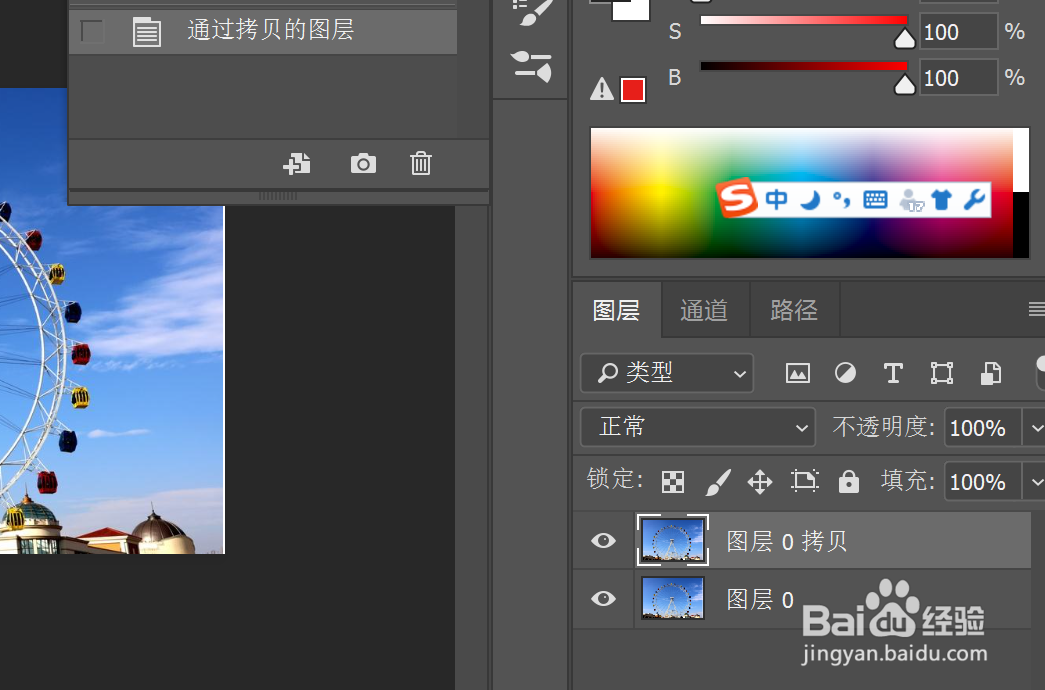
8、选择图像调整去色命令。

9、在历史记录里面就显示去色图像的效果。
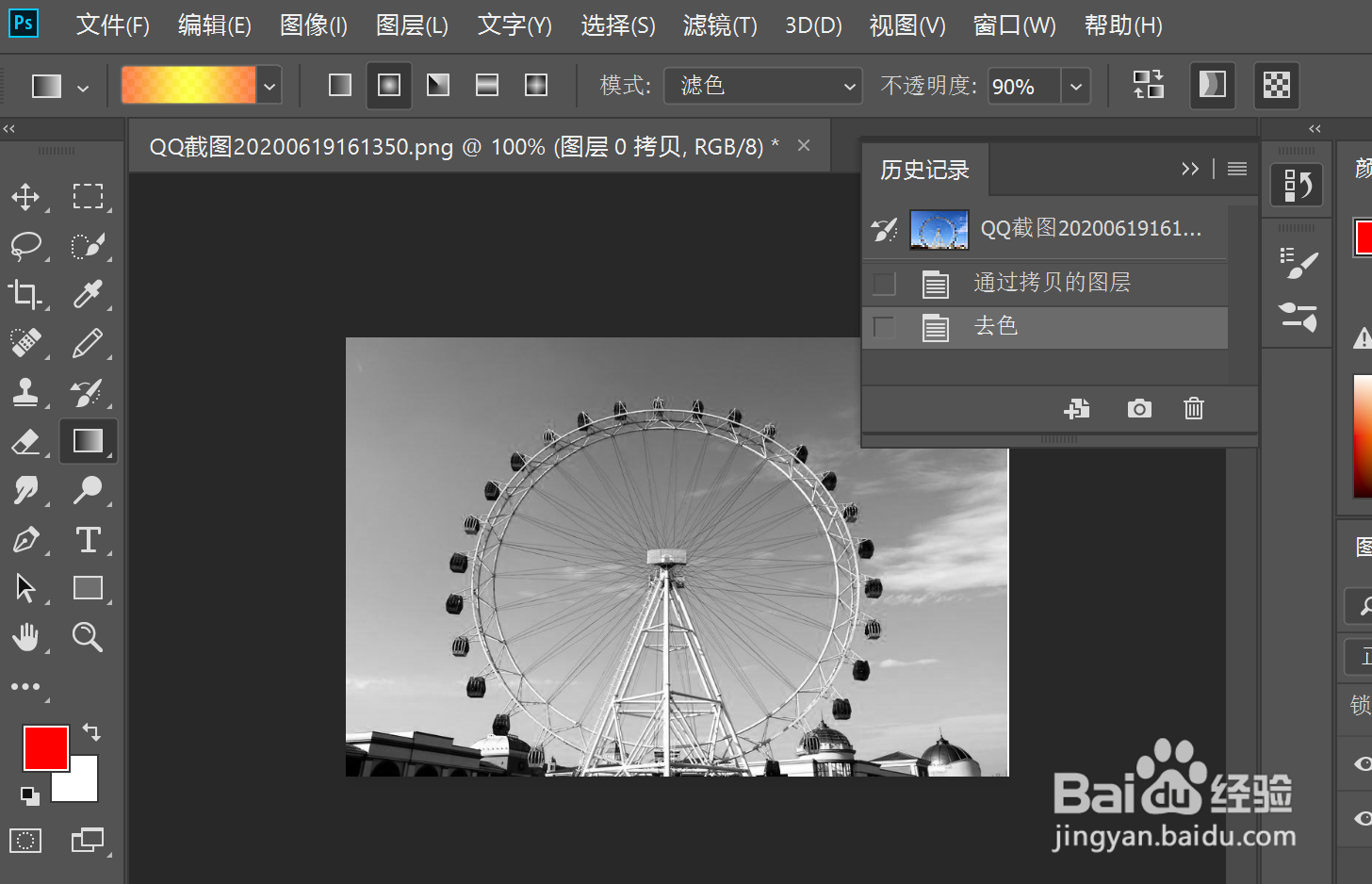
10、选择添加矢量蒙版。
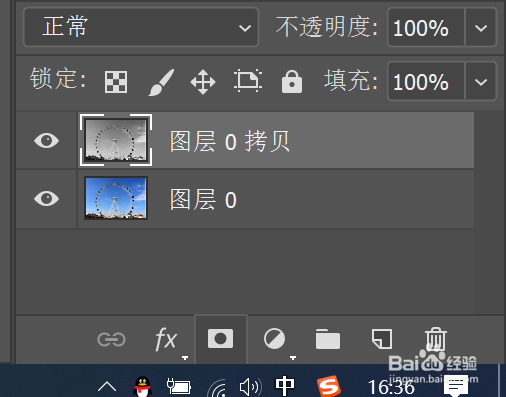
11、在图层0拷贝上就添加了一个白色背景的图像。这就是渐变工具的主要使用方法。
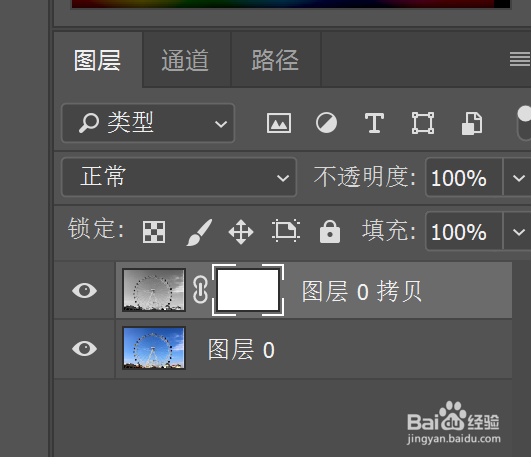
声明:本网站引用、摘录或转载内容仅供网站访问者交流或参考,不代表本站立场,如存在版权或非法内容,请联系站长删除,联系邮箱:site.kefu@qq.com。
阅读量:119
阅读量:165
阅读量:20
阅读量:163
阅读量:64