ps教程滤镜做光效翅膀,飞翔的蝴蝶
1、打开ps,新建画布,填充为黑色
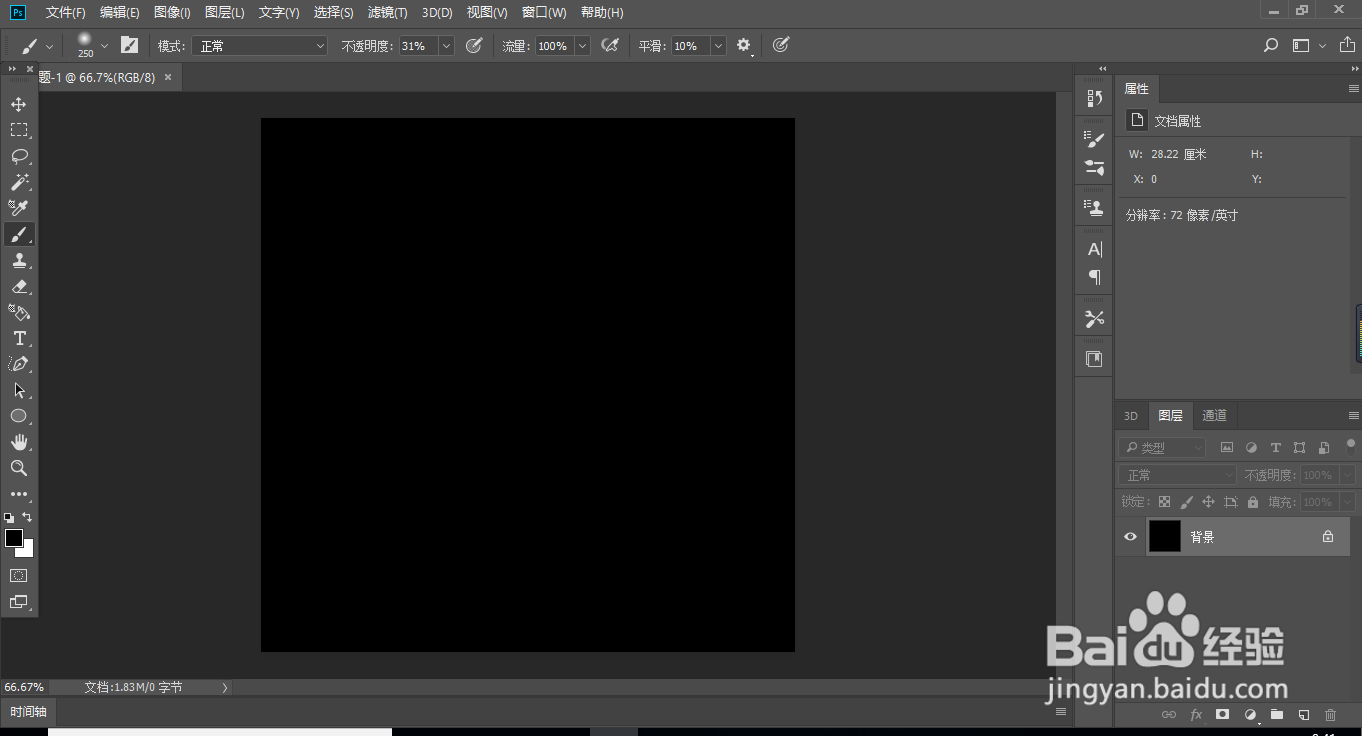
3、ctrl+enter载入选区,填充为白色,在羽化设置10,取消选择

5、ctrl+shift+alt+t联系复制变换翅膀
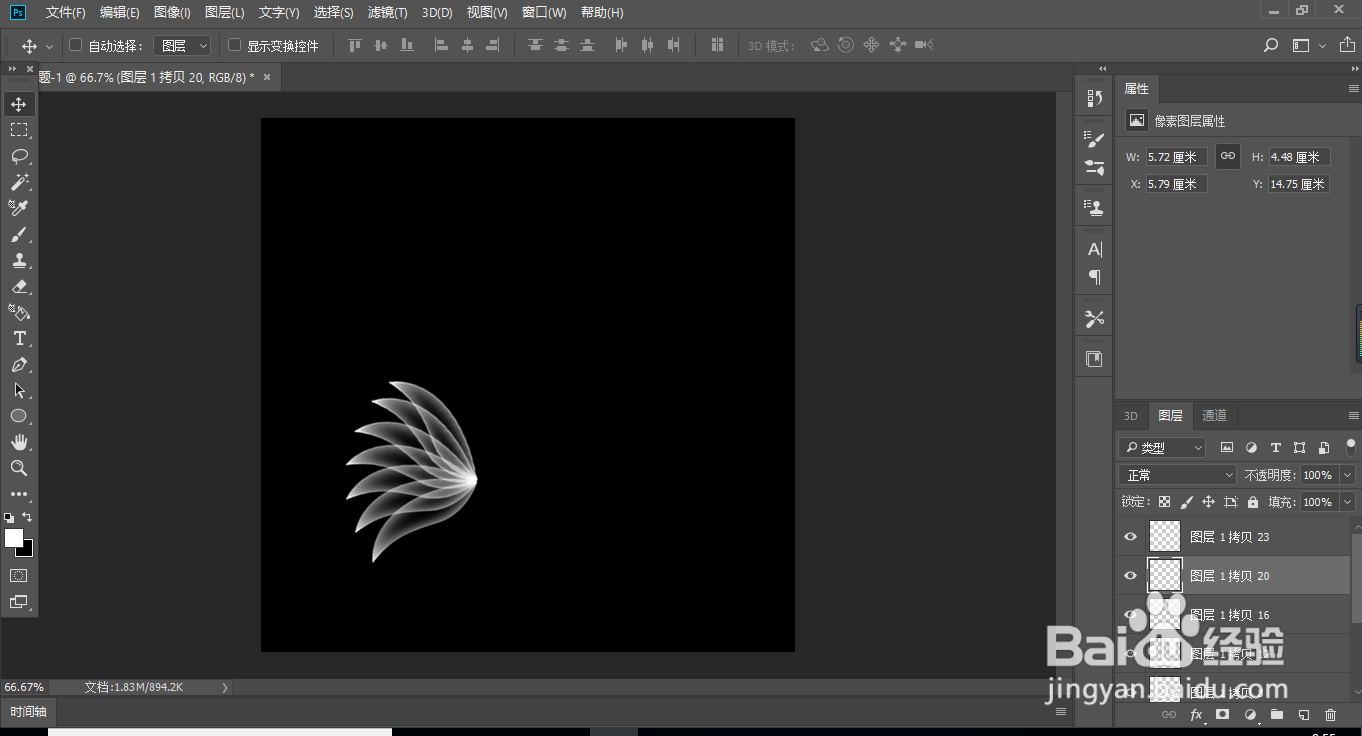
7、在盖印图层

9、点击鼠标右键选择水平翻转
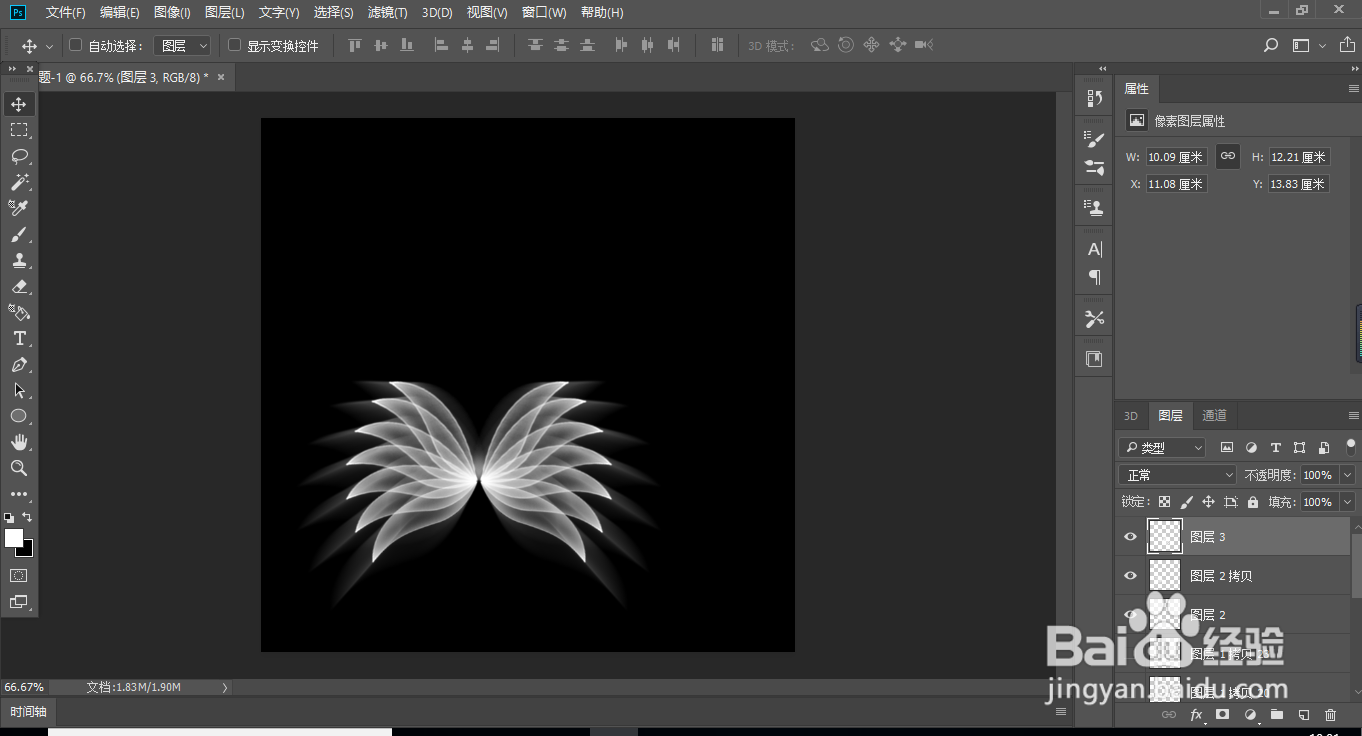
11、图层样式-渐变叠加,混合模式改为颜色

声明:本网站引用、摘录或转载内容仅供网站访问者交流或参考,不代表本站立场,如存在版权或非法内容,请联系站长删除,联系邮箱:site.kefu@qq.com。
阅读量:49
阅读量:49
阅读量:82
阅读量:23
阅读量:49