XP怎么连接ISCSI服务器上的虚拟硬盘?
1、我们先到网上,下载一下这个软件。点击”下载“。

2、下载完成。解压。

3、双击打开解压后的文件夹。
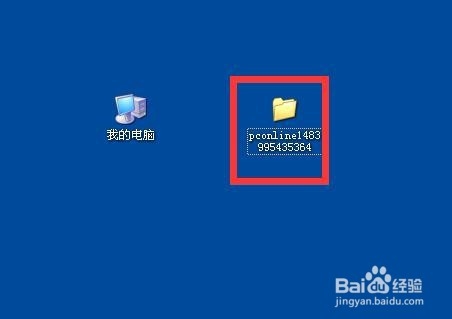
4、双击程序安装。

5、在弹出的菜单中点击”下一步“。
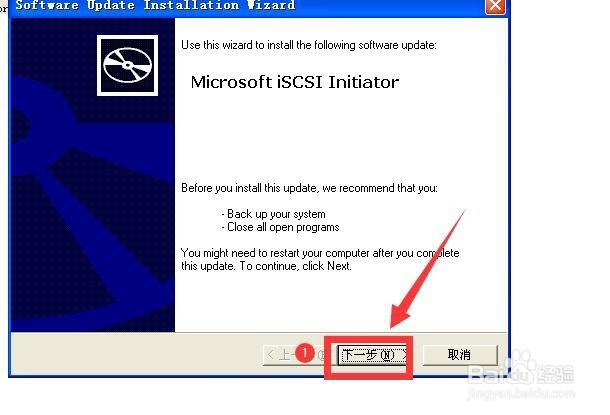
6、正在安装中,请稍候。

7、安装完成。找到桌面的快捷方式,双击打开。

8、按下图操作

9、并添加服务器IP 192.168.5.9,点确定

10、再点一次确定。

11、打开磁盘管理器,点击磁盘管理。

12、弹出刚才连接上的硬盘,出现磁盘初始化提示,按正常新增硬盘初始化即可。

声明:本网站引用、摘录或转载内容仅供网站访问者交流或参考,不代表本站立场,如存在版权或非法内容,请联系站长删除,联系邮箱:site.kefu@qq.com。
阅读量:69
阅读量:144
阅读量:141
阅读量:30
阅读量:102