Photoshop通道中使用画笔建立选区
1、按Ctrl+O打开图像文件——爆炸头小女孩.JPG。
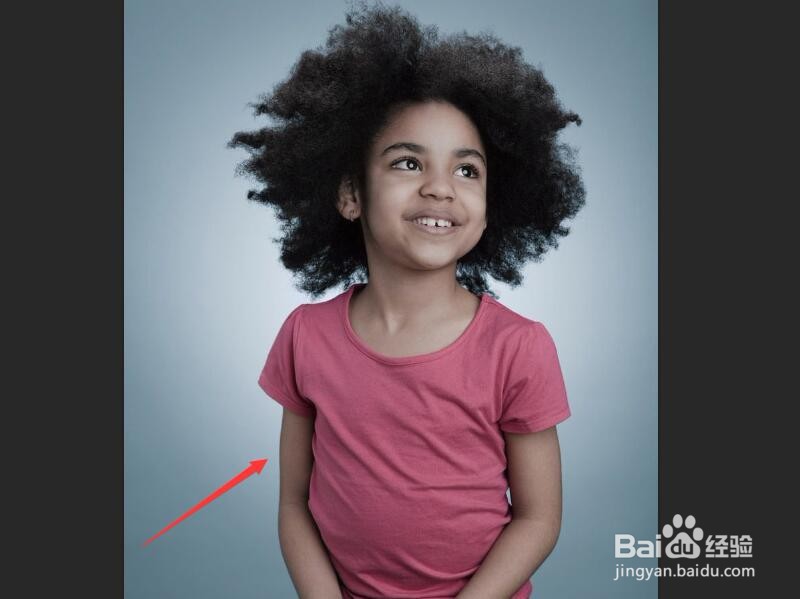
3、在通道面板中分析各通道,发现蓝通道中头发部分与背景对比最为明显。将‘蓝’通道拖拽到面板底部的【创建新通道】按钮上,复制一个通道。
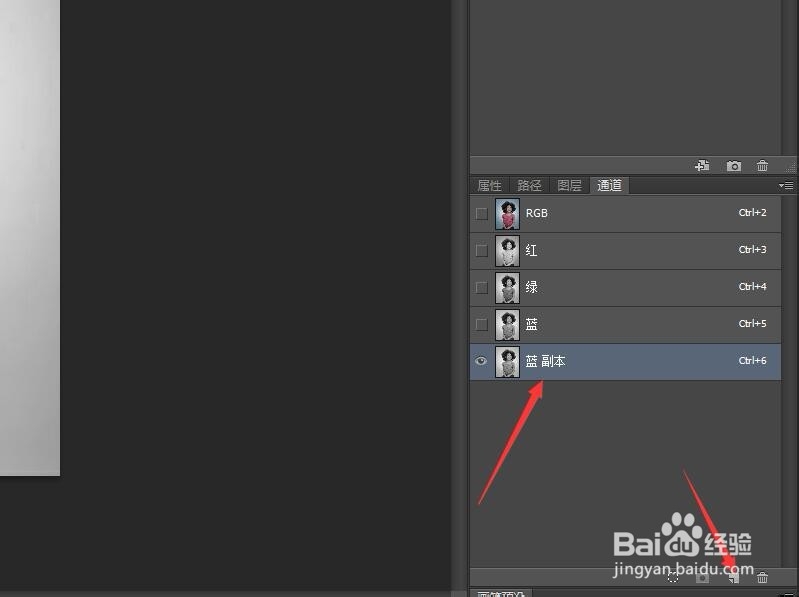
5、单击菜单栏中的【图像】,然后单击【调整】,最后选择【反向】命令。将图像反向处理及黑白互换。
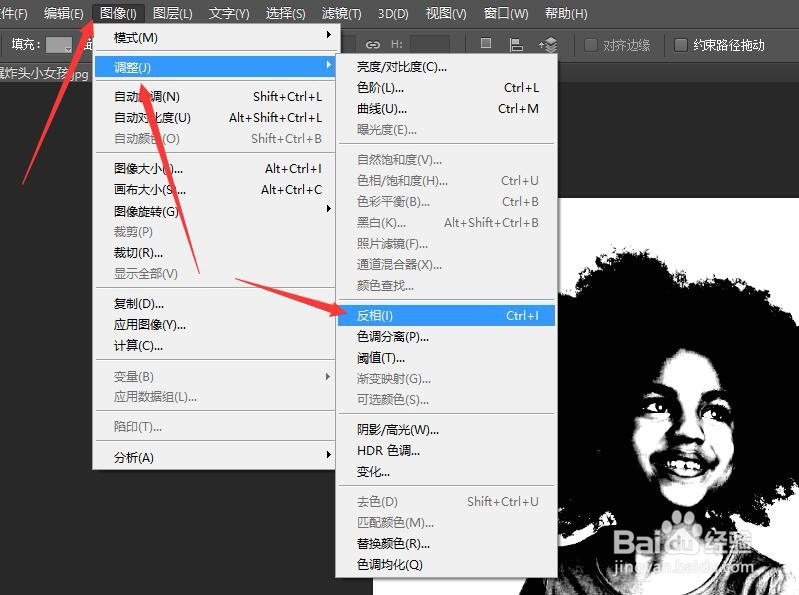
7、将前景色设置为白色,将人物面部灰色的部分绘制成白色,将人物的其他部分也绘制成白色。只要是要抠取的部分都涂成白色。后续‘Photoshop通道配合画笔工具合成图像’。
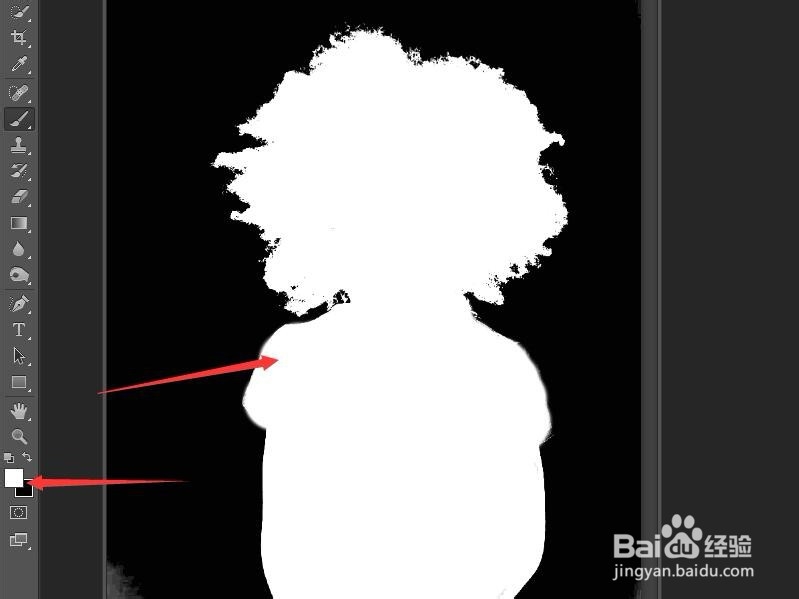
声明:本网站引用、摘录或转载内容仅供网站访问者交流或参考,不代表本站立场,如存在版权或非法内容,请联系站长删除,联系邮箱:site.kefu@qq.com。