u启动win7pe下安装win10系统教程
1、把下载好的win10系统iso镜像文件存入u启动win蚀卺垦肝7pe启动u盘并插在电脑usb接口上,然后重启电脑,在出现开机画面时用一键u盘启动快捷键的方法进入到启动u盘界面,如下图所示:

3、等待进入u启动win7pe主界面,选择【02】运行u启动win7pe工具箱,按回车键确认,如下图所示:
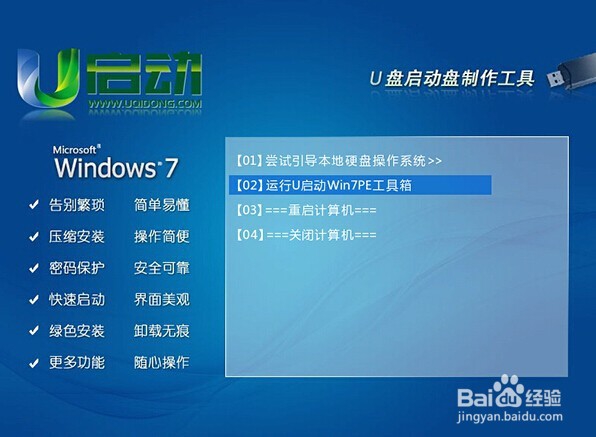
5、再单击c盘为系统安装盘,点击“确定”按钮继续,如下图所示:

7、等待u启动pe装机工具释放win10系统安装文件,如下图所示:
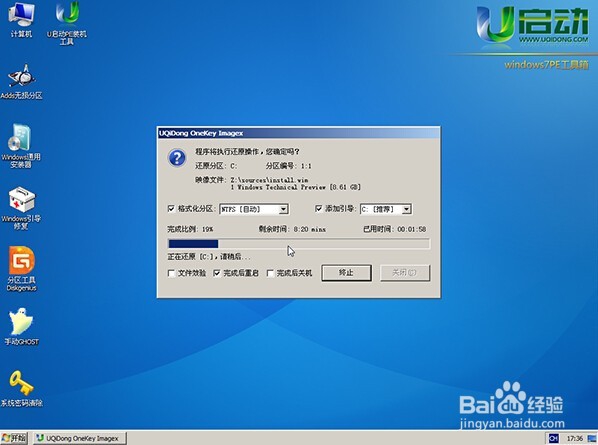
9、电脑重启后等待windows设置以及相关账户设置,登陆你的Microsoft账户界面,点击“创建一个新账户”应用,如下图所示:
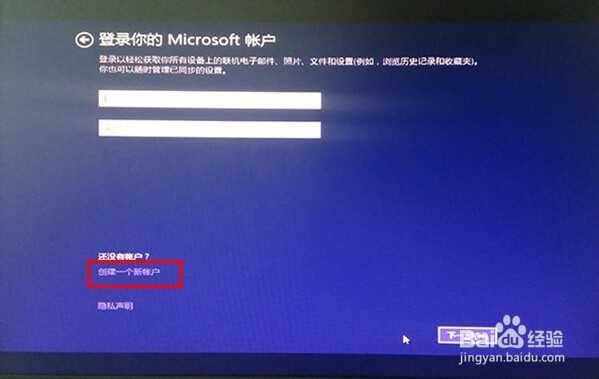
11、等待win10系统后续程序安装完成并进入到windows10系统桌面即可,如下图所示:
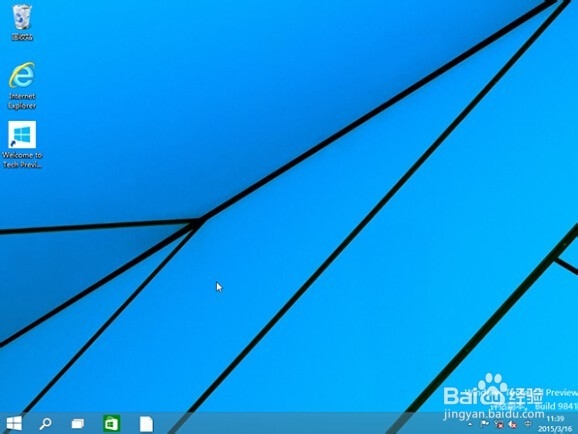
声明:本网站引用、摘录或转载内容仅供网站访问者交流或参考,不代表本站立场,如存在版权或非法内容,请联系站长删除,联系邮箱:site.kefu@qq.com。
阅读量:29
阅读量:63
阅读量:88
阅读量:59
阅读量:47