Word下划线怎么用键盘打出来
1、进入Word文档以后,我们使用将输入法设置成“键盘”

2、先按下键盘上的“Shift”键不放,然后按“-”减号,即可输入下划线。
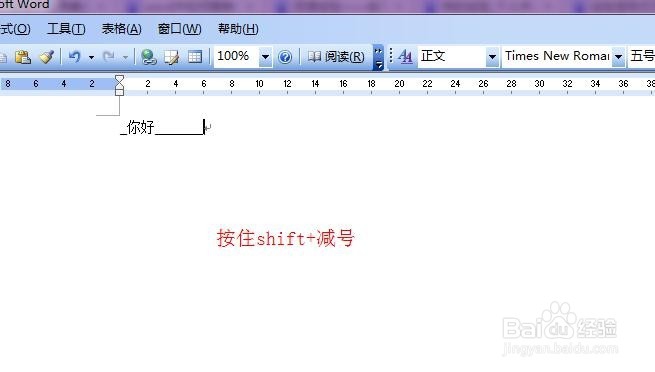
1、首先选中要加下划线的文字

2、右键——字体

3、选择下划线的类型
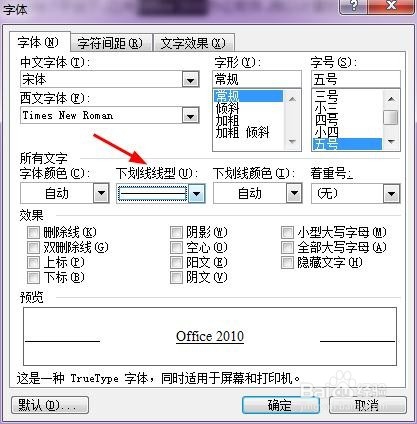
4、查看添加下划线后的效果
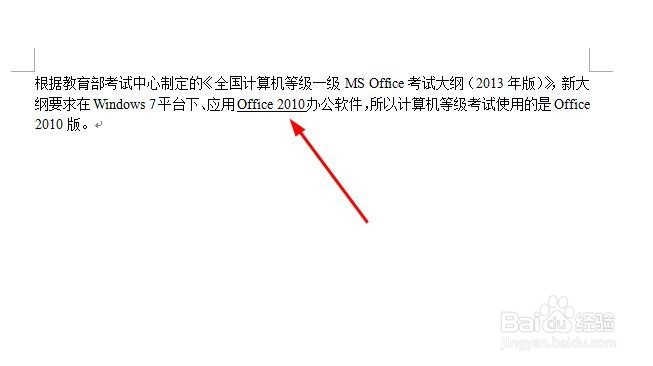
1、首先在需要添加下划线的地方用空格键来代替
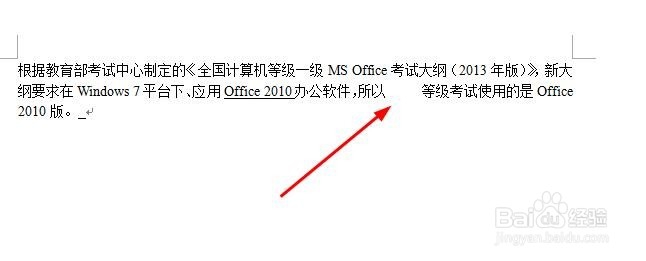
2、然后用鼠标选中这些空格
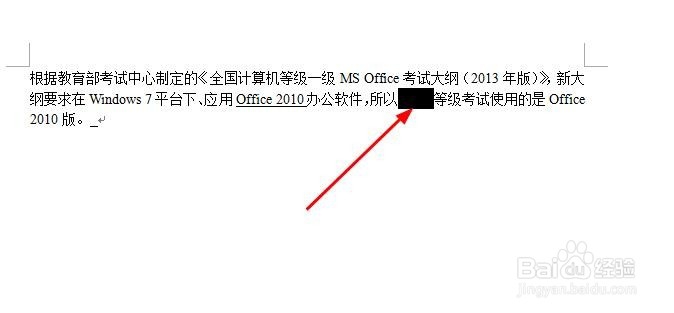
3、按U符号
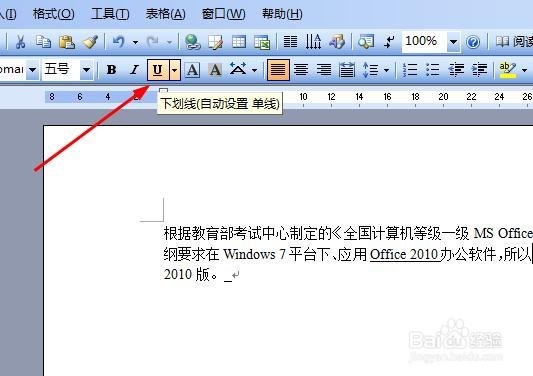
4、此时我们就完美的在word中添加了下划线了。
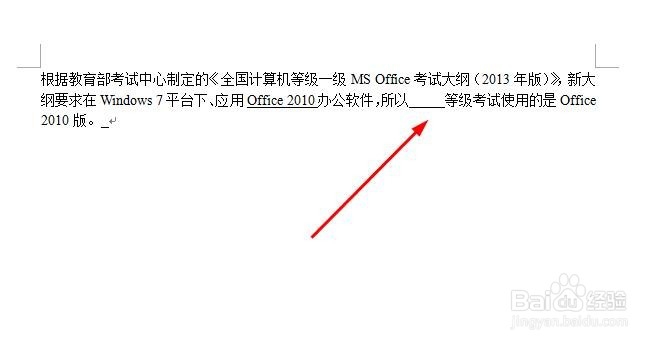
声明:本网站引用、摘录或转载内容仅供网站访问者交流或参考,不代表本站立场,如存在版权或非法内容,请联系站长删除,联系邮箱:site.kefu@qq.com。
阅读量:46
阅读量:192
阅读量:151
阅读量:190
阅读量:148