方正飞翔6.0如何制作“画廊”的图片制作效果
1、首先打开方正飞翔6.0,新建文件,选择横版或竖版,如图所示:
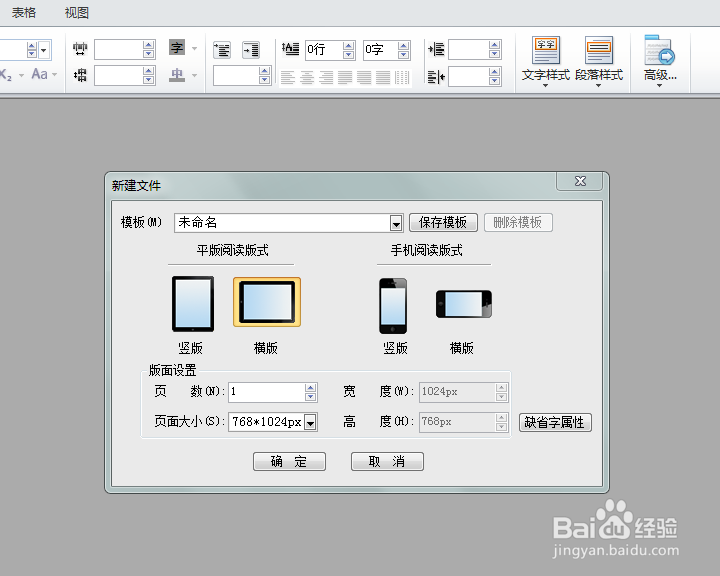
3、点击“画廊”按钮,选择需要的画廊版式,有走马灯、一对一按钮、导航时按钮,选择一个需要的表达效果。
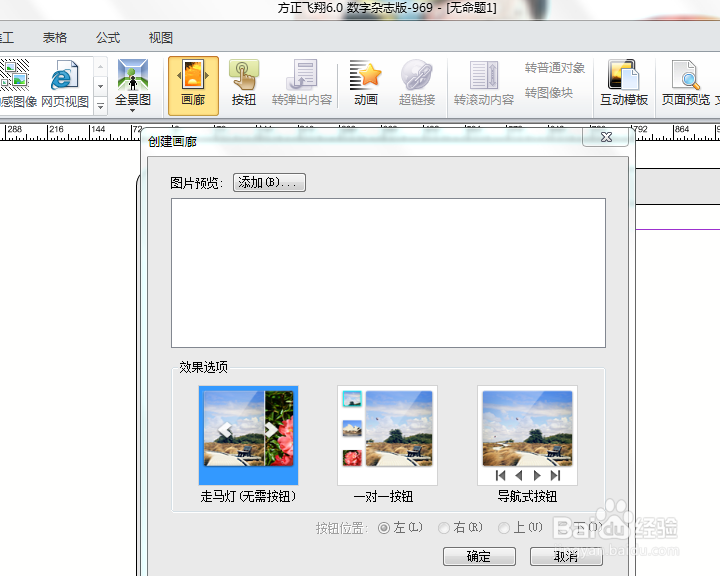
5、选择完成后,点击确定即可。注意选择的图片要大小一致,不然图片会失真。

7、点击弹出框的下拉按钮,可以对图片进行添加和释放,可以添加单个或者多个画面,也可以释放对象,是图片转换为普通格式。也可以重置画廊。

9、点击“属性设置”按钮,弹出对话框,可以设置自动播放、手动滑动图像、切换全屏以及淡入淡出等效果。

声明:本网站引用、摘录或转载内容仅供网站访问者交流或参考,不代表本站立场,如存在版权或非法内容,请联系站长删除,联系邮箱:site.kefu@qq.com。
阅读量:42
阅读量:46
阅读量:89
阅读量:51
阅读量:69