SPSS画两因子得分变量散点图和因子得分表
1、导入数据,-》分析-》降维-》因子分析,选中变量
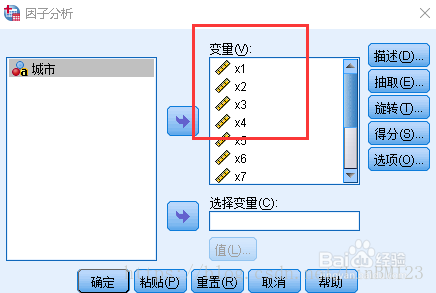
2、分别点击描述、抽取、旋转、得分、选项进行设置,在“得分”选项中一定要勾选“保存为变量”,这样点击“继续”后因子得分会添加到数据后面(后几列)
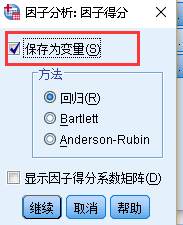
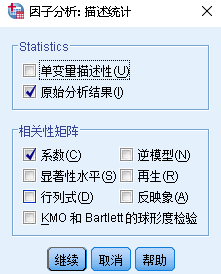

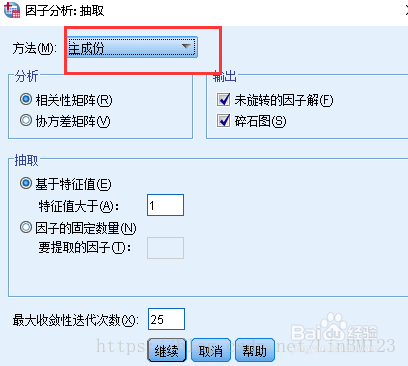

3、因子得分图:-》图形-》回归变量图,选择水平变量和垂直变量,点击“确定”,则输出因子得分图
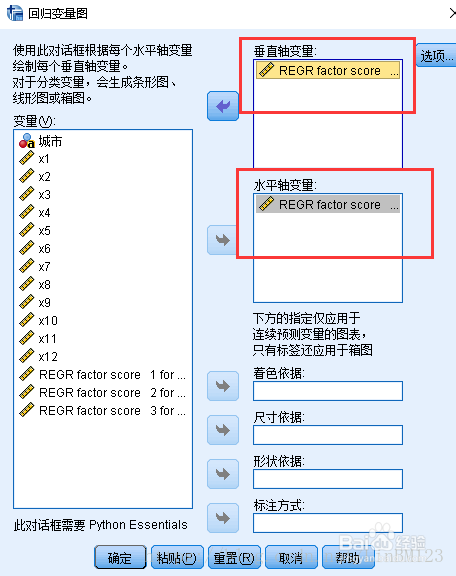

声明:本网站引用、摘录或转载内容仅供网站访问者交流或参考,不代表本站立场,如存在版权或非法内容,请联系站长删除,联系邮箱:site.kefu@qq.com。
阅读量:131
阅读量:141
阅读量:143
阅读量:92
阅读量:114