Excel一键实现用厘米(cm)设置行高和列宽技巧
1、新建一个Excel文档,另存为xlsm格式。
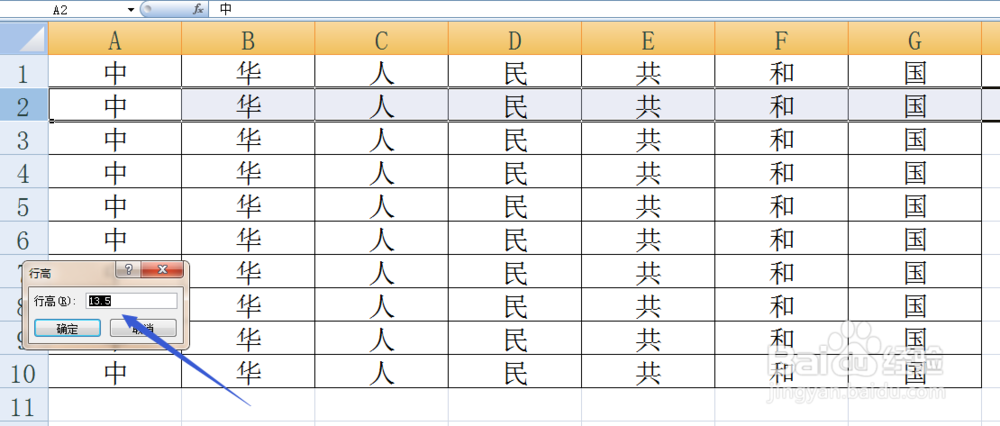
2、插入形状,绘制设置”行高“的按钮,编辑文字为:行高 cm。

3、适当美化按钮,并复制一个,命名为:”列宽 cm“。
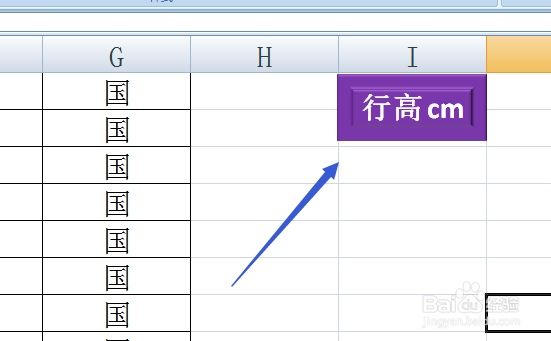
4、切换到VBA界面,插入一个模块,不清楚的朋友可以参考以下链接:

6、为形状指定对应的宏。行高对应RHigh(),列宽对应CWidth()。


7、实现行高列宽设置,选择需要调整行的任一单元格,点击“行高 cm”按钮即可,本教材以设置第三行行高成1cm为例。PS:调整列宽方法类似,篇幅有限,这里就不列举了。
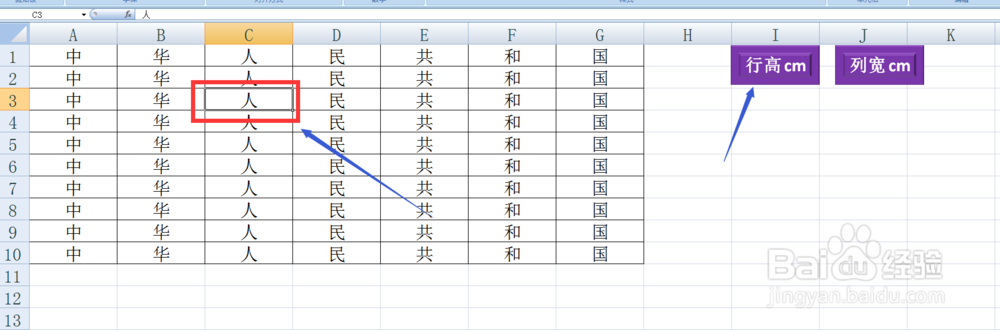

声明:本网站引用、摘录或转载内容仅供网站访问者交流或参考,不代表本站立场,如存在版权或非法内容,请联系站长删除,联系邮箱:site.kefu@qq.com。
阅读量:49
阅读量:65
阅读量:94
阅读量:90
阅读量:82