Windows Server 2008 R2创建Hyper-V虚拟机
1、第一步 打开Hyper-V管理器选择虚拟网络管理器
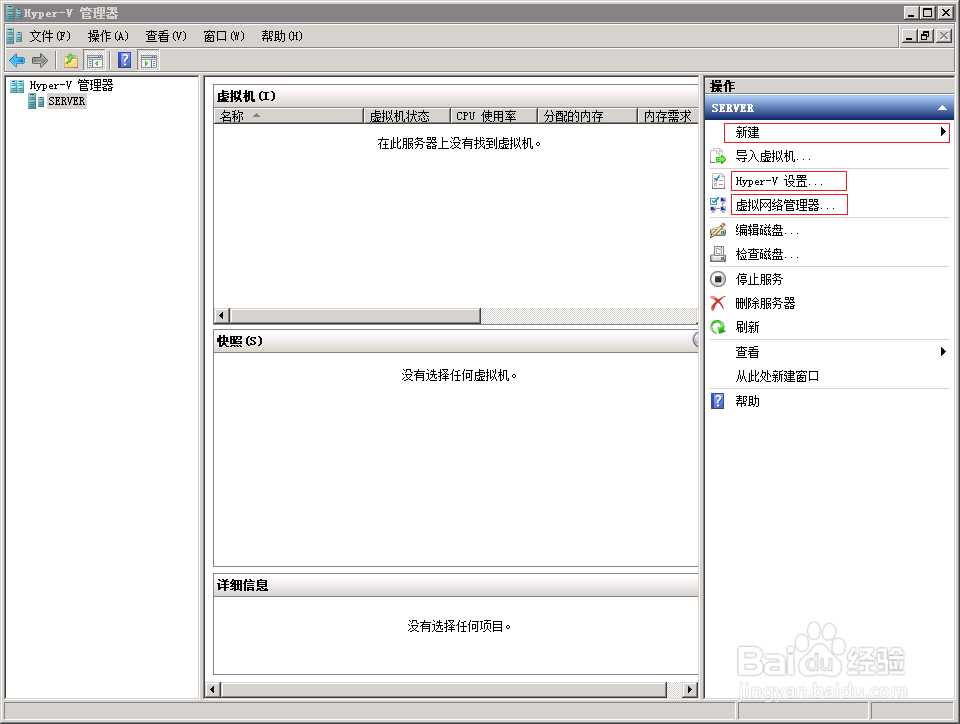
3、第三步 输入新建虚拟网络的名称,选择连接类型。

5、第五步 确定添加外部类型虚拟网络

7、第七步 开始之前选择下一步

9、第九步 分配虚拟机的内存

11、第十一步 连接虚拟机的虚拟硬盘

13、第十三步 完成虚拟机的创建

15、第十五步 创建第二台虚拟机,指定名称和位置。

17、第十七步 查看Hyper-V管理器,服务器创建了两台虚拟机。
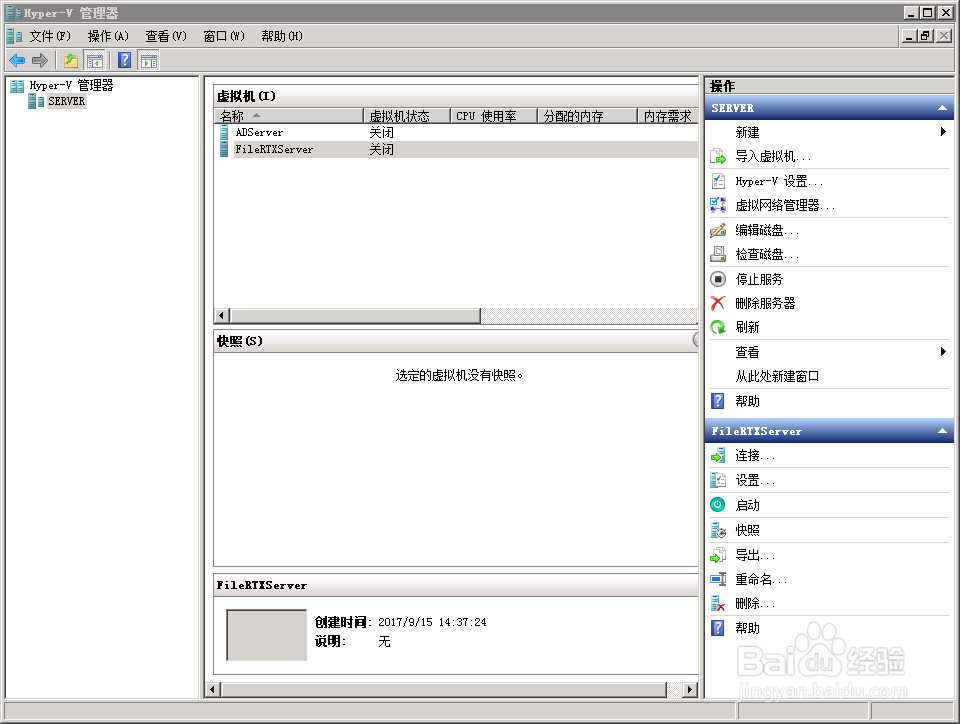
声明:本网站引用、摘录或转载内容仅供网站访问者交流或参考,不代表本站立场,如存在版权或非法内容,请联系站长删除,联系邮箱:site.kefu@qq.com。
阅读量:75
阅读量:56
阅读量:84
阅读量:83
阅读量:25