Photoshop如何为照片添加梦幻特效
1、单击菜单栏中的文件按钮,在下拉菜单中选择打开命令,打开图像文件——长发青春美少女.jpg。

3、在属性面板中,单击左侧下方的一点,设置输入和输出的数值分别为85,83。

5、切换图层面板中,单击下方的【创建新的填充或调整图殿秩痊肭层】按钮,在弹出的菜单中选择【通道混合器】命令,新建【通道混合器1】调整图层。

7、设置输出通道为【绿】,设置【绿色】数值为93%。
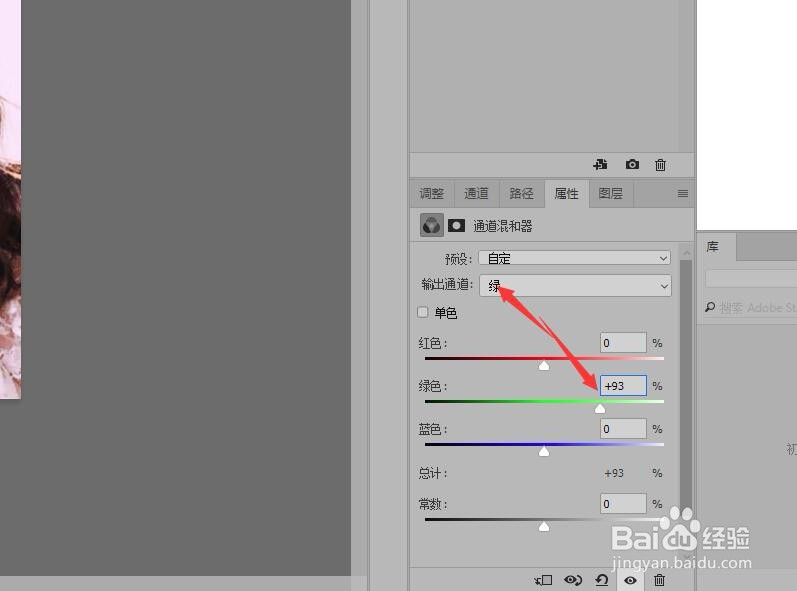
声明:本网站引用、摘录或转载内容仅供网站访问者交流或参考,不代表本站立场,如存在版权或非法内容,请联系站长删除,联系邮箱:site.kefu@qq.com。
阅读量:43
阅读量:89
阅读量:29
阅读量:52
阅读量:24