PS快速画出流畅的线条
1、我用的是PS CC2017,首先我们定义好画笔工具,大小4像素


2、点开这个工具,按照如下设置好,大小抖动是0,就是线条不会有手抖画出来的感觉,最小直径为50%,也就是说两头的线条是一中间的一半大小,其它抖动都设成0.

3、然后我们选择钢笔工具,在工具属性栏里选择路径,不要选错选成了形状哦。

4、新建一个图层,画上一条路径

5、然后,我们可以定义一个动作命令,方便我们后续作画。点这个三角形,也就是动作,如果没有,可以在顶上的“窗口”的下拉菜单里面找到。

7、按下图设置和定义这个动作的快捷键。点确定之后可以看到动作面板中的小圆点变成了红色,表示它会记住下一步的操作。
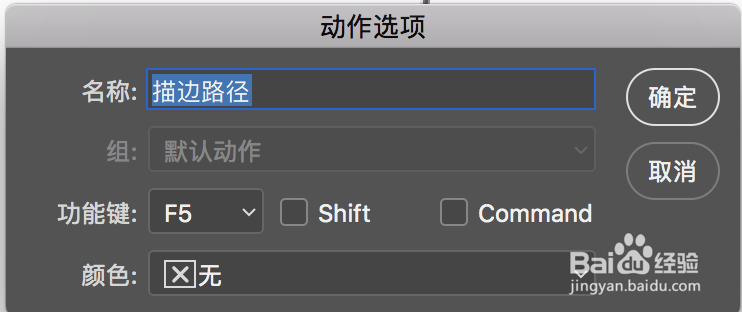
9、选择“模拟压力”,点确定。然后就可以看到动作里多了一行,没事,我们继续。
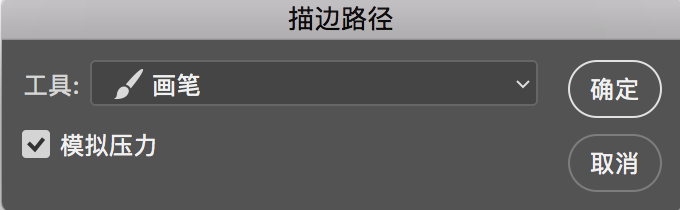
10、再点一次键盘左上角的EXC键,我们可以希望取消选择的路径,但是点一次的话,动作里面是没有记录的,我们就再点一次EXC,就可以看到动作命令多了一行取消选择的记录了。我们就可以看到路径已经没有了钢笔工具的线条啦。
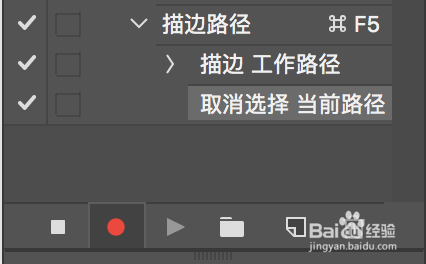
11、然后我们点击小红点左边的四方块,结束动作的记录。这样我们只要画完一条两个端点的路径,就可以按F5键为这个路径描边啦!是不是很爽。
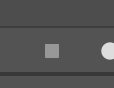
12、下面回到画面,我们再从左至右拉一条路径,按F5描边,再重复拉一条竖的路径,按F5描边,其它的线条都是这样重复。

14、或者再写两个汉字,是不是很方便呢。
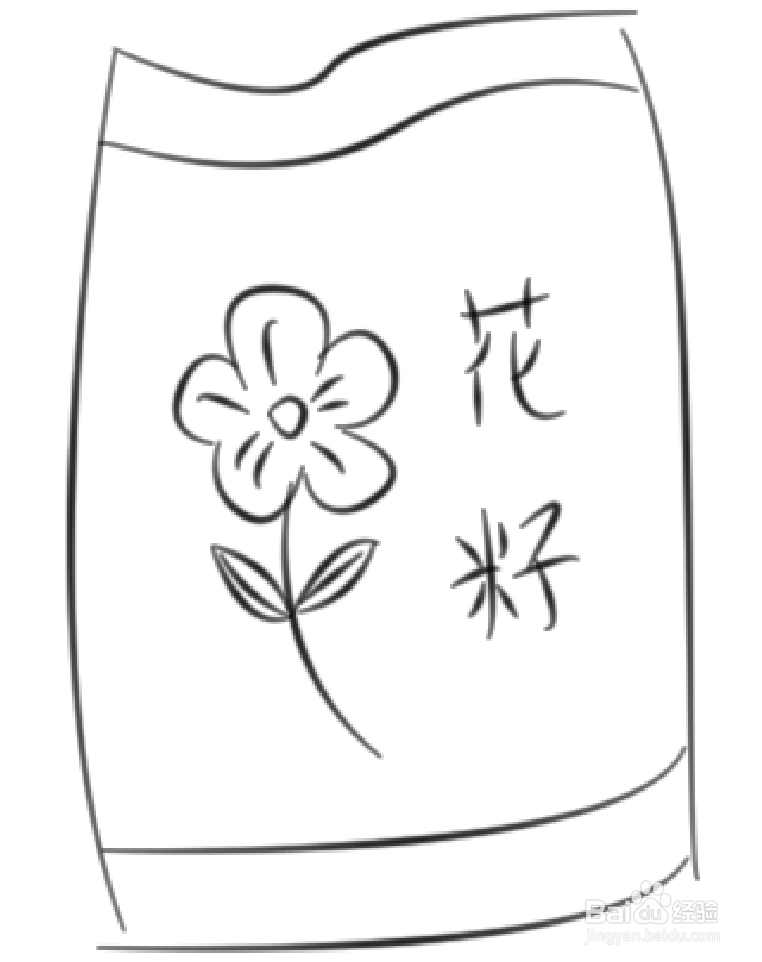
声明:本网站引用、摘录或转载内容仅供网站访问者交流或参考,不代表本站立场,如存在版权或非法内容,请联系站长删除,联系邮箱:site.kefu@qq.com。
阅读量:96
阅读量:67
阅读量:54
阅读量:60
阅读量:48