Excel中如何快速添加间隔空行
1、首先我们打开如下图所示的一张excel表格,我们可以看到表格之间是没有空行的,看上去比较紧凑,此时我们想在每行之间插入一邗锒凳审个空行,一般都会点击下一行然后鼠标右键"插入"-"整行"这样的操作流程,如图;
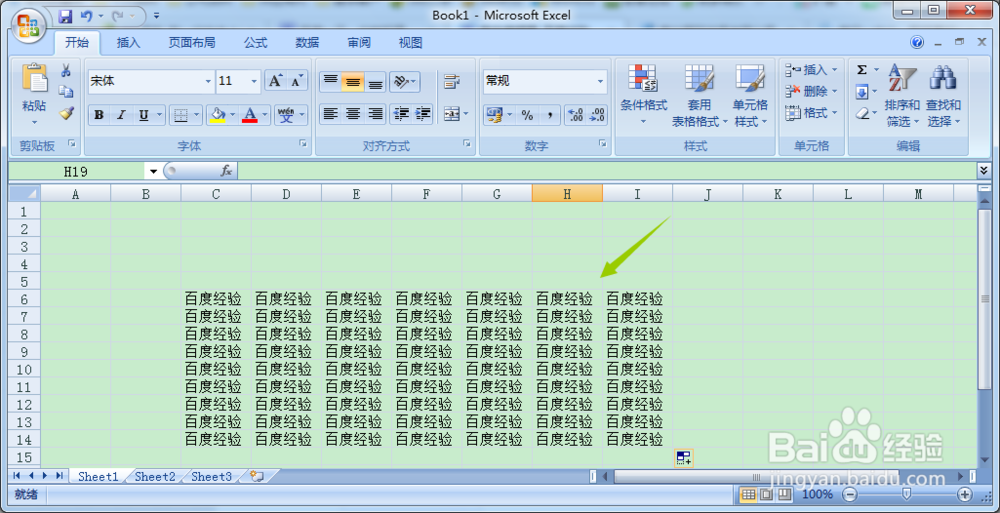
2、以上的方法只能进行每两行之间的插入,如果一张表格太过庞大的话,这样的方法明显是很费时间的;如果想批量插入,那么我们就要在这张表格的右侧插入一个数字比如1,然后选中J6和J7这两行,如图;


4、然后我们选择改行的任意一个空白行,点击鼠标右键"插入"-"整列",然后我们就会看到此时表格的布局有了改变,但是连我们的目标还有一定的差距,如图;
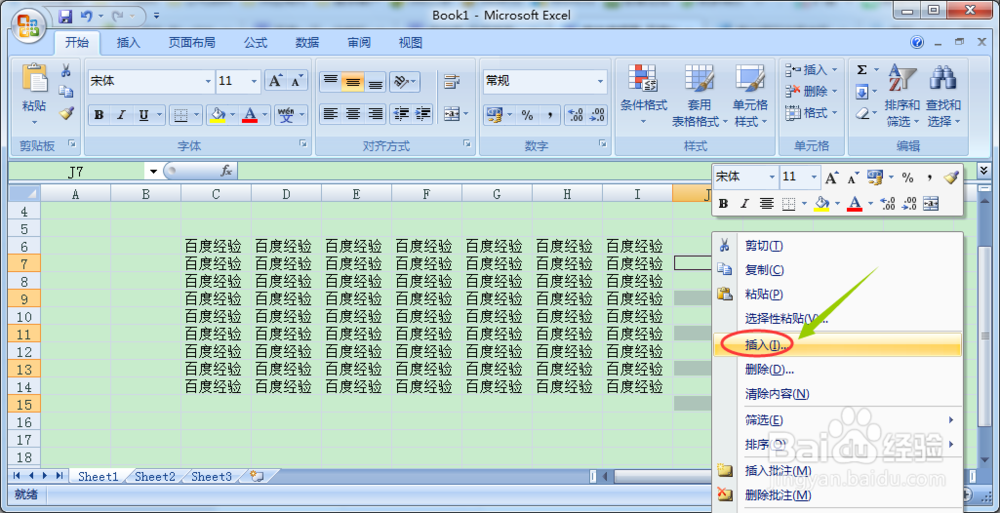
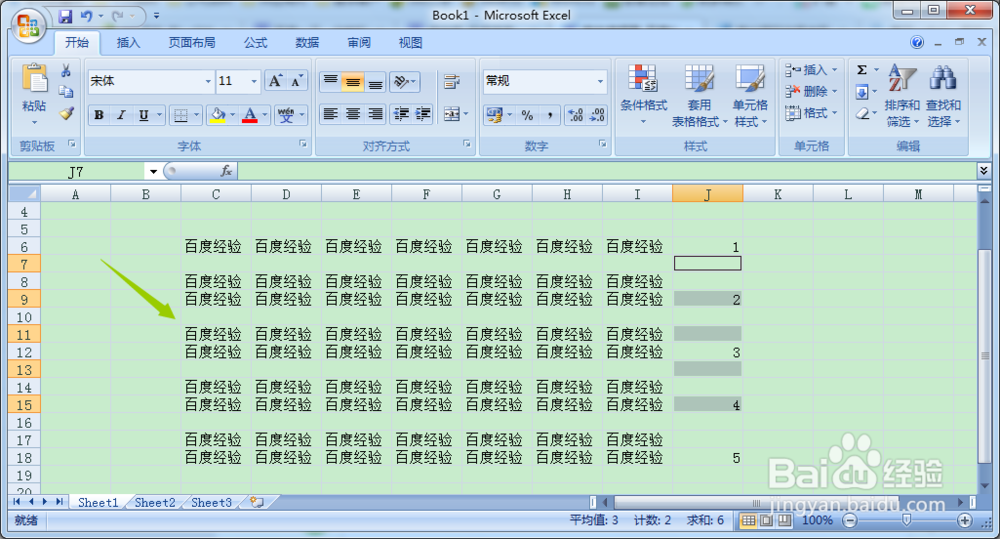
6、点击确定以后,我们选择J6这一行,然后右键鼠标"插入"-整行",点击确定以后我们就会看到此时整个表格之间的每行之间都有了一个空行,见下图;
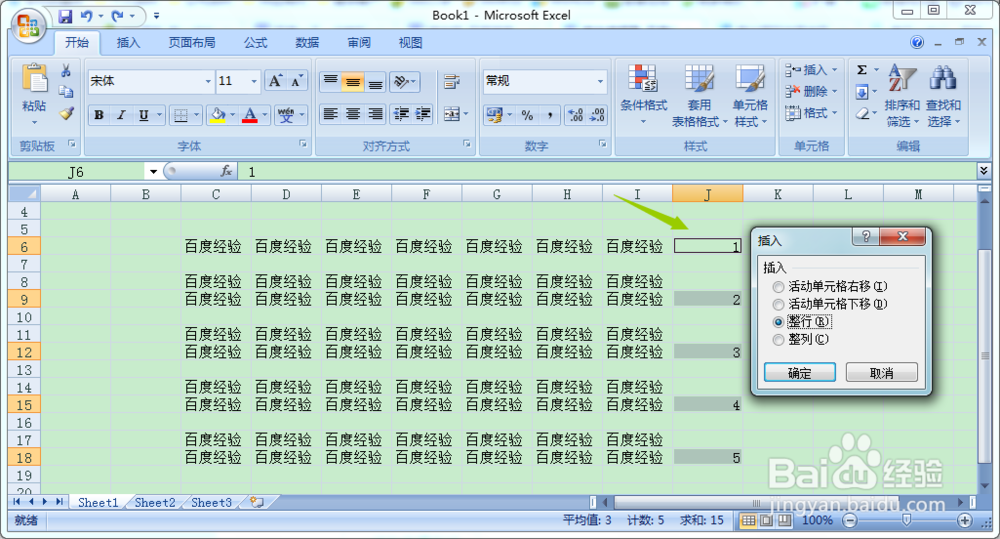
声明:本网站引用、摘录或转载内容仅供网站访问者交流或参考,不代表本站立场,如存在版权或非法内容,请联系站长删除,联系邮箱:site.kefu@qq.com。
阅读量:59
阅读量:43
阅读量:72
阅读量:88
阅读量:75