PS怎样制作2寸照片?
1、启动PS软件,点击【文件】—【打开】,找到一张免冠的正面照片,清晰度要高一点的照片。

2、双击背景图层,将图层解锁变成普通可编辑的图层。


3、在“图层0”的下面再新建一个空白图层。填充“红色”。(提示:新建的图层可以用鼠标将其拖下来,放在下面。选取前景色为“红色”然后按快捷键Alt+Dele填充红色。
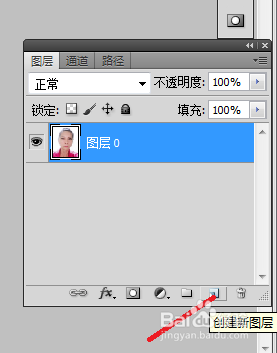

4、点击人物图层“图层0”,使用“钢笔工具”或其它的选取工具,,用“调整边缘”将人像抠出。参数设置见下图:

5、“调整边缘”设置完后,点击“确定”,就得到了“图层0副本”图层了。

6、点击“裁剪工具”设置2寸照片3.5*112.5px,分辨率为300像素/英寸的文件,裁剪成2寸的照片。
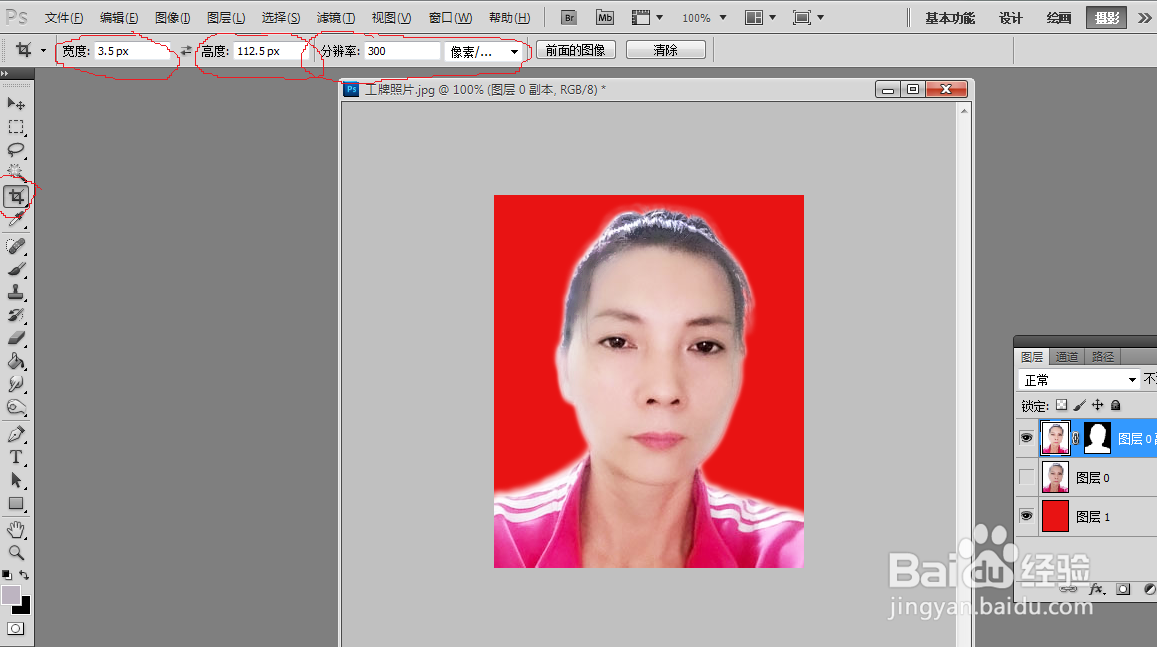
7、新建模版4*6(单位:英寸),分辨率为300像素/英寸的文件。用移动工具将刚才做好的照片全部选中后拖至新建的文件中,而后进行排版,证件照就做好了。

8、排版时也可以将刚做好证件照设定为“定义图案”(编辑—定义图案),再点击“编辑”—“填充”,选择刚定义为图案的证件照,就排版好了。



声明:本网站引用、摘录或转载内容仅供网站访问者交流或参考,不代表本站立场,如存在版权或非法内容,请联系站长删除,联系邮箱:site.kefu@qq.com。
阅读量:142
阅读量:100
阅读量:134
阅读量:185
阅读量:112