ps制作金色大气字体
1、新建一个画布 ,这里小编用800*800,将背景弄为黑色,打上你想要的数字字体,最好选择比较粗的字体,这里用的是方正粗黑字体,文字是5,并填充白色

2、在素材网上找到一个金色纹理背景,放在数字图层上面,按住快捷键ctrl+alt+g(剪切蒙版的快捷键)
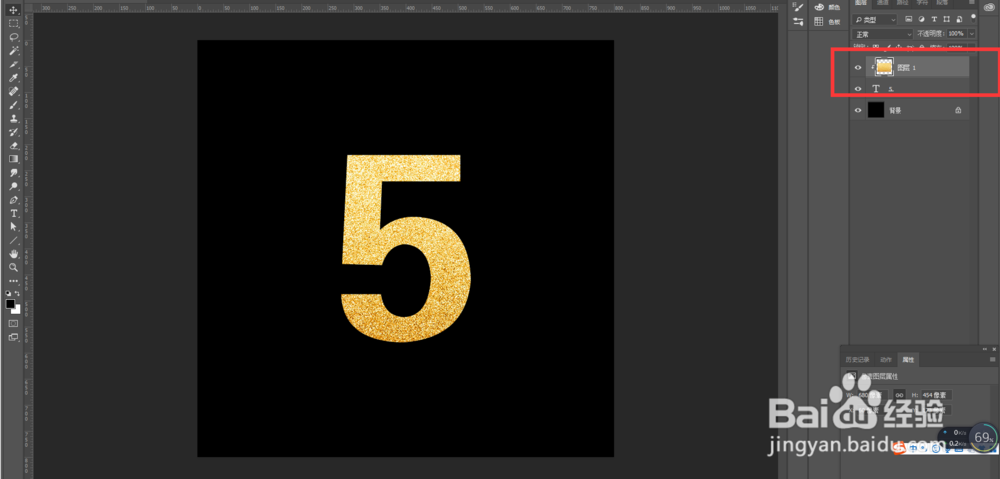
3、复制一层文字图层,放置图层最上面,并用蒙版减去一半(这里具体减去多少根据实际情况而定)
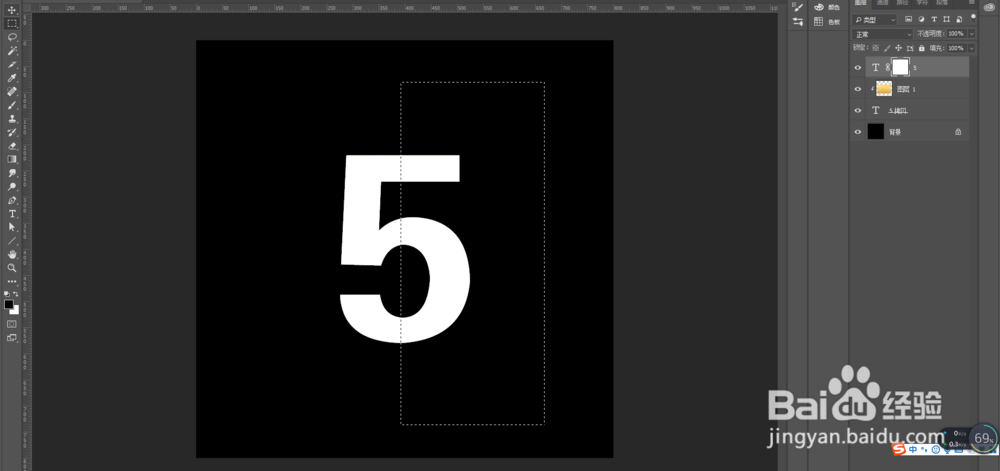
4、并用画笔工具(前景色为黑色,不透明度30¥)在文字图片上面添加阴影,然后简单的效果就出来了

5、之后我们搜索光素材,调整位置的大小,放在文字图层上
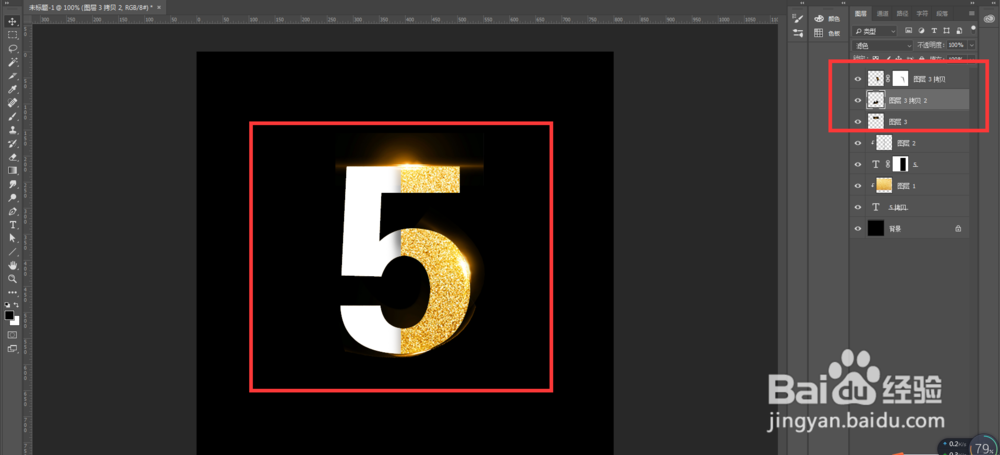
6、再去搜索金沙素材,放入最顶部图层
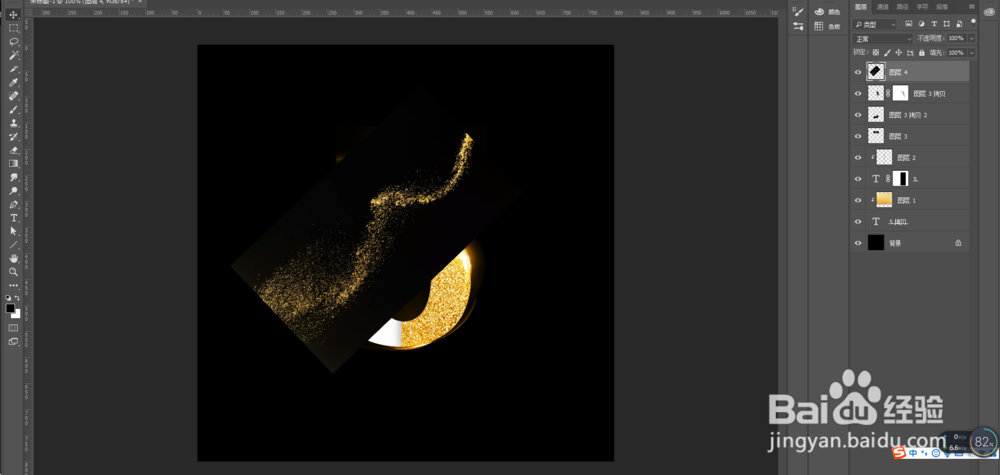
7、然后依次放到合适的地方,将颜色混合模式弄为滤色
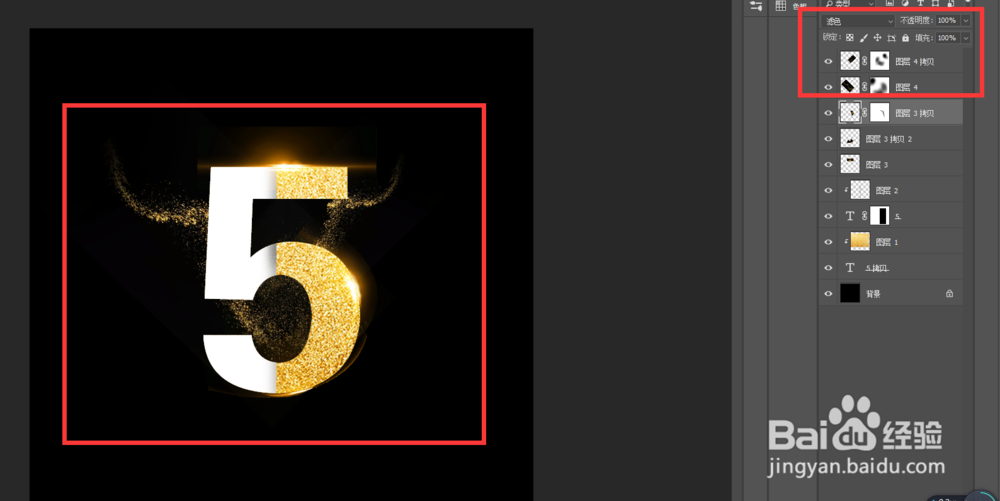
8、这样就完工啦~~

声明:本网站引用、摘录或转载内容仅供网站访问者交流或参考,不代表本站立场,如存在版权或非法内容,请联系站长删除,联系邮箱:site.kefu@qq.com。