PS矫正照片透视畸变的两种方法
1、打开软件,将需要处理的图片拖到工作区域中。
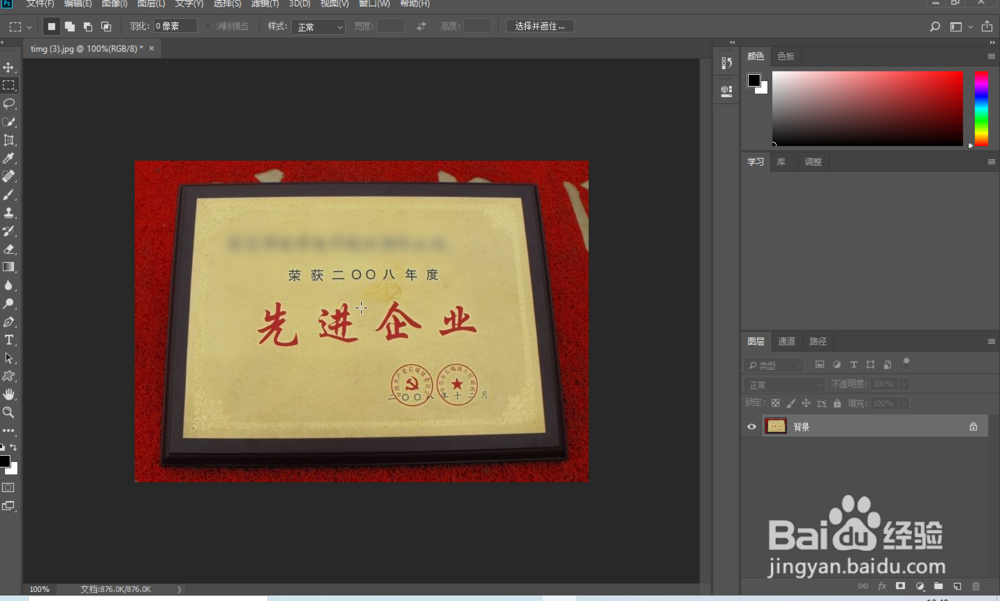
2、在左侧工具栏选择“透视裁剪工具”。
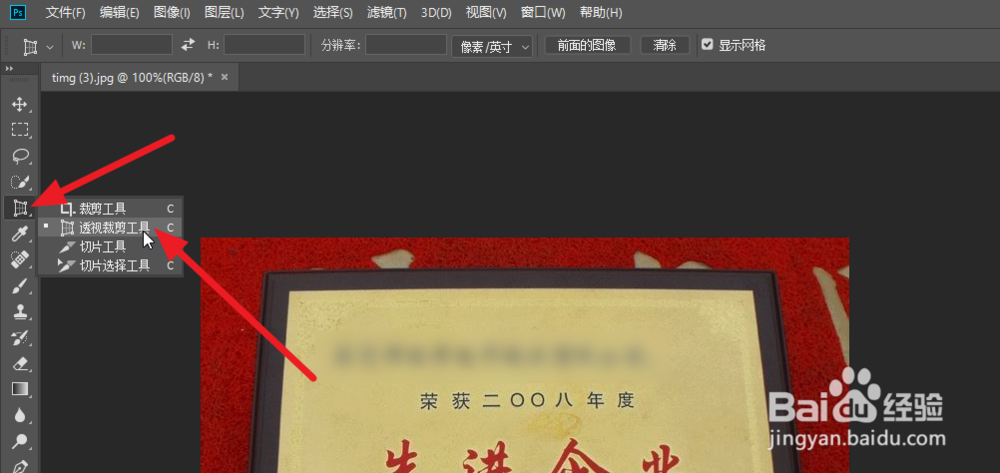
3、选择需要校正的图片内容的四个顶点,将其轮廓选择出来。
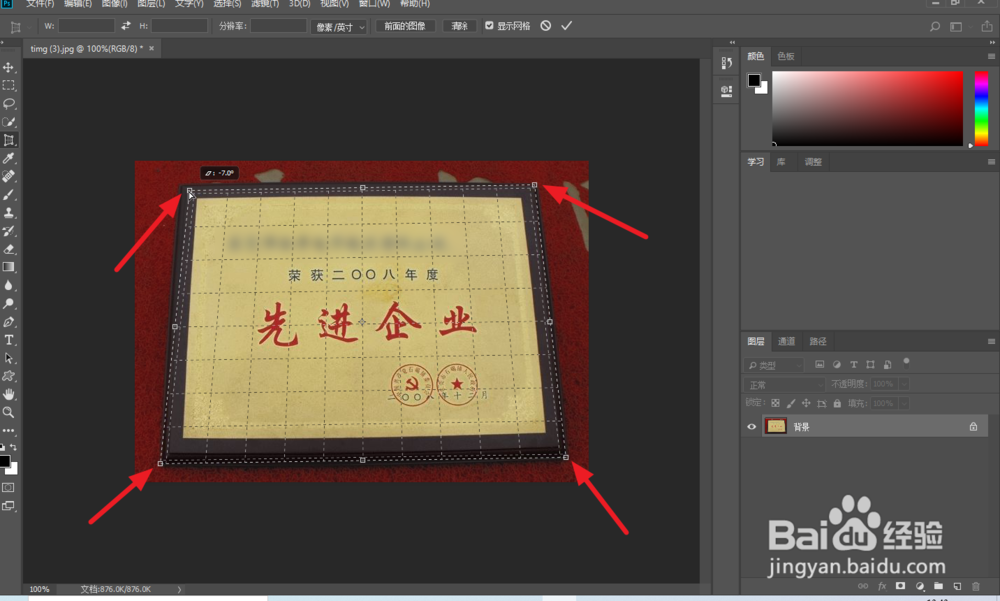
4、调整完成后点enter确定,就把图片矫正了。之后导出图片即可。
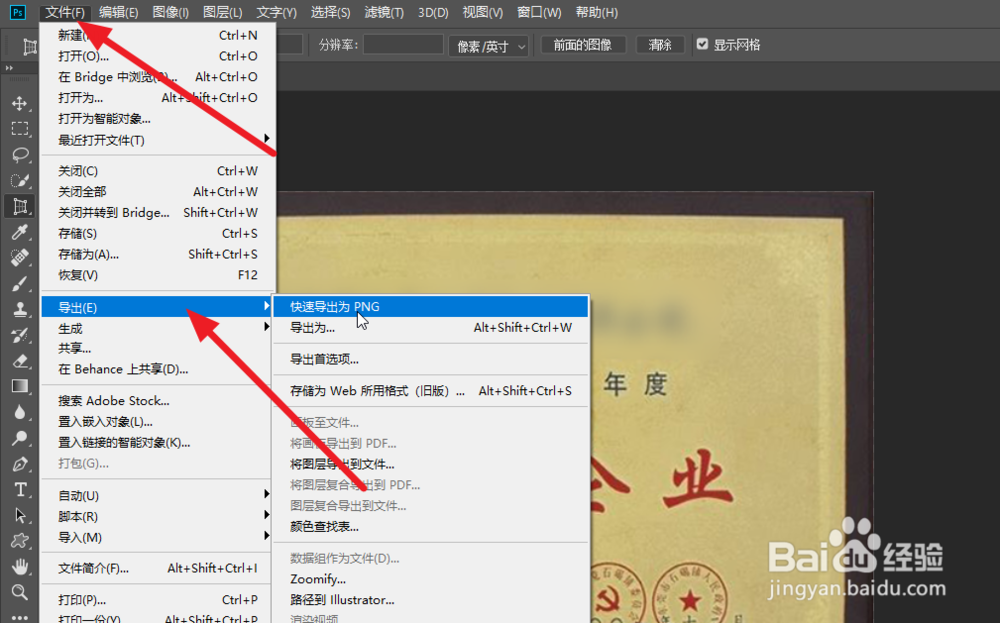
1、有时候我们需要矫正的是边而不是面,这时候需要用到另一个工具。
打开软件,导入需要处理的图片。
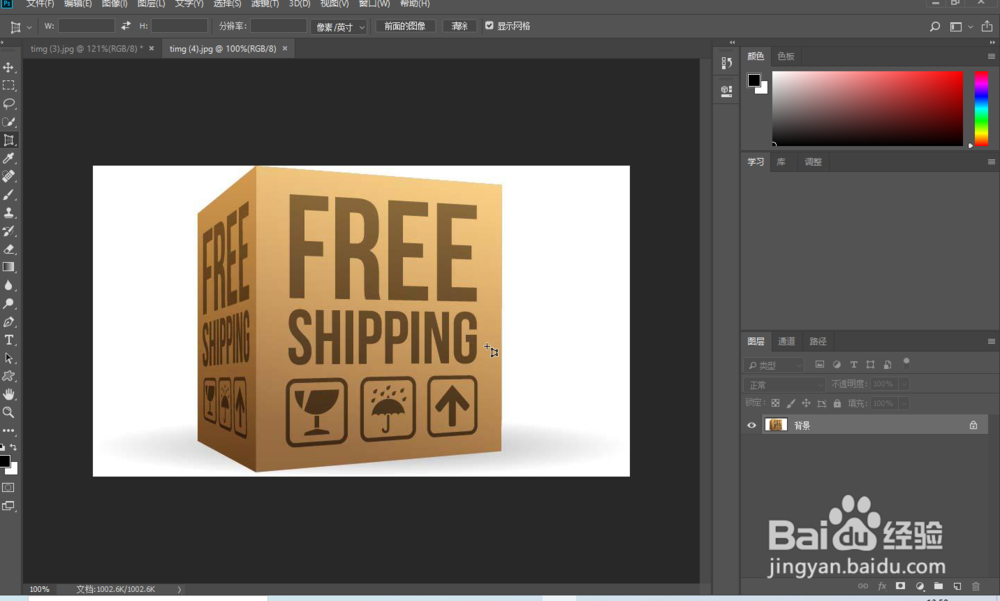
2、点“编辑”-“透视变形”。
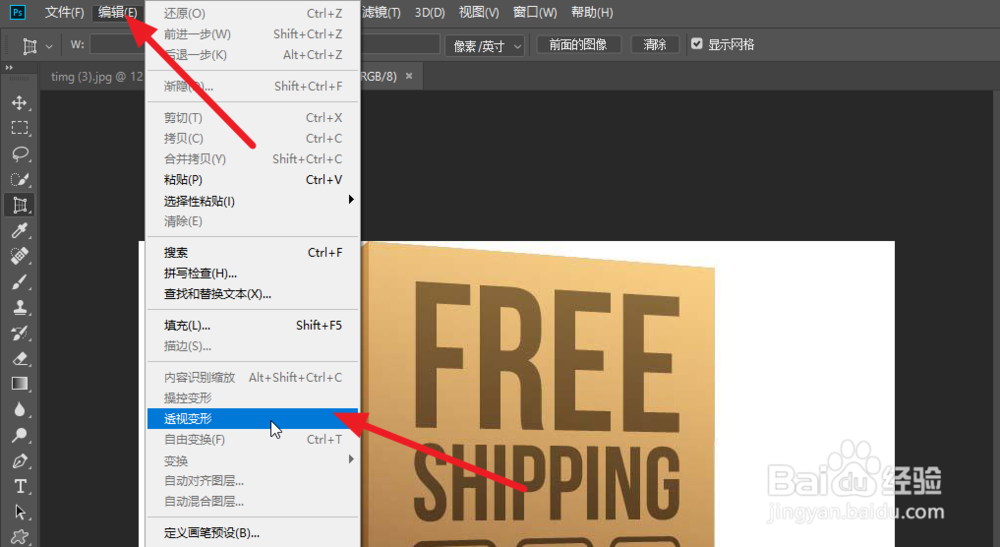
3、拖拽这些图钉到图片需要调整的角上。
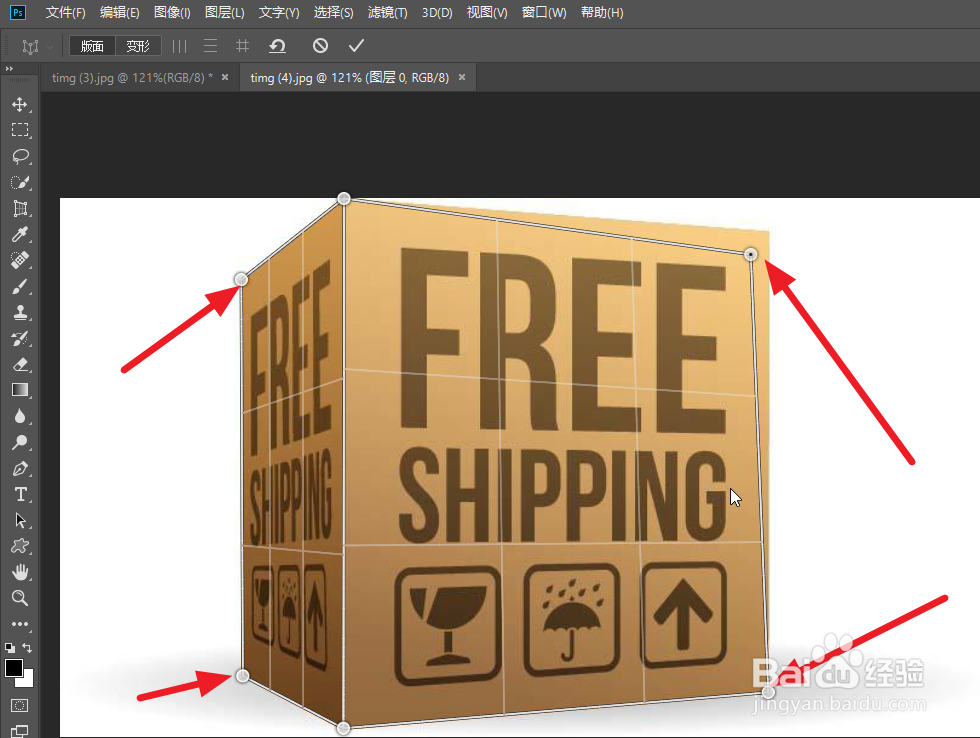
4、点工具栏的“变形”,后边的按钮分别是垂直调整、水平调整和垂直水平同时调整。
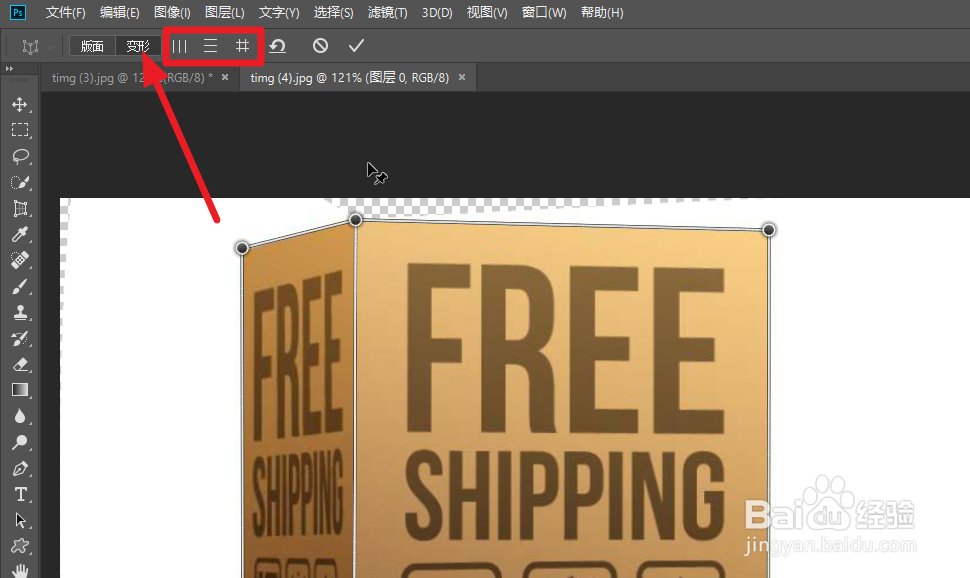
5、也可以鼠标拖拽图片上的图钉调整。
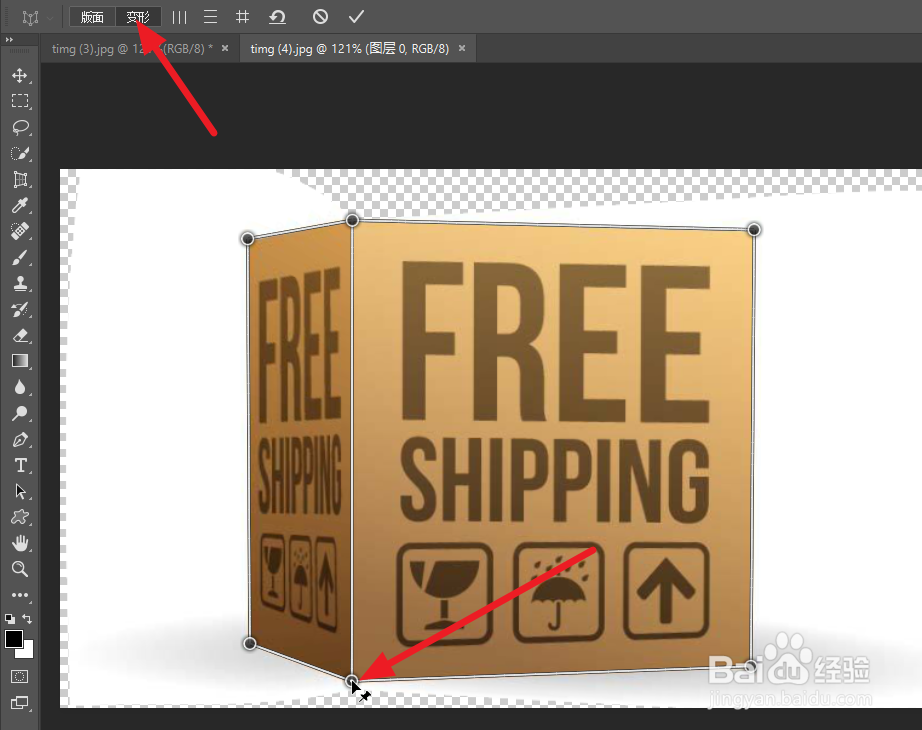
6、调整合适后将图片裁剪导出即可。
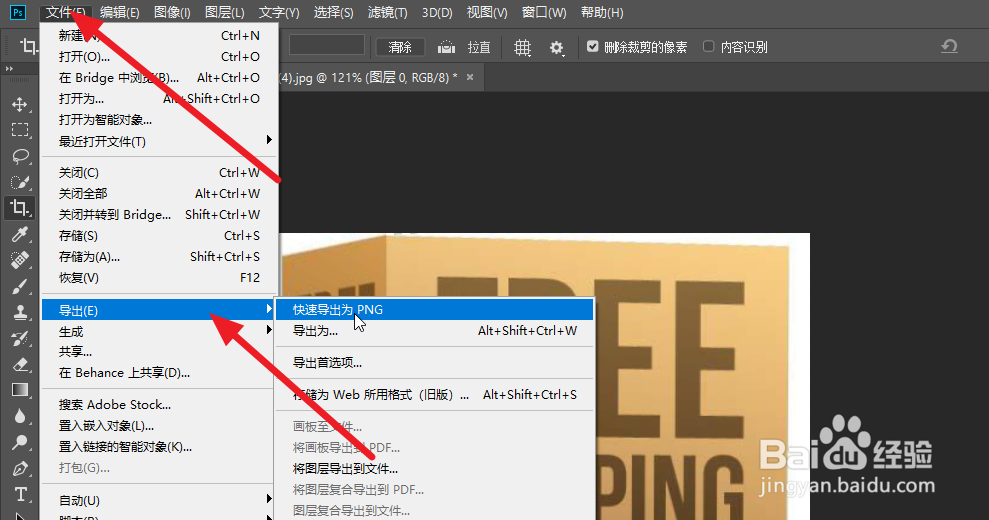
声明:本网站引用、摘录或转载内容仅供网站访问者交流或参考,不代表本站立场,如存在版权或非法内容,请联系站长删除,联系邮箱:site.kefu@qq.com。
阅读量:185
阅读量:164
阅读量:138
阅读量:143
阅读量:152