如何使用Word制作七巧板滑梯拼图题目?
1、新建一Word文档,绘制七巧板模板。具体步骤参见《如何使用Word自制七巧板?》
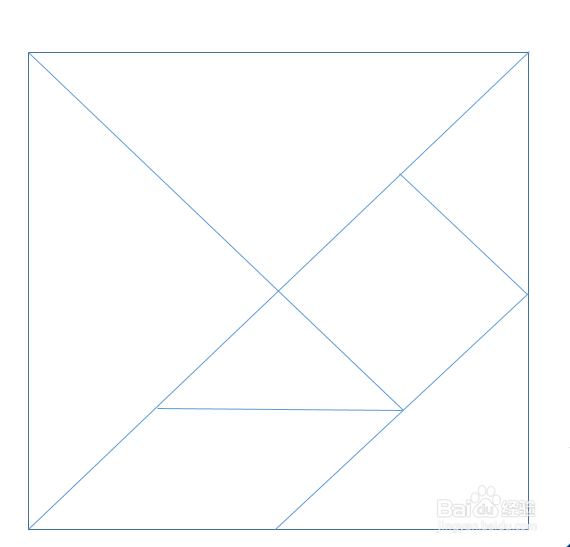
2、依次点击选择【插入】【形状】,使用对应的形状填充模板并上色。
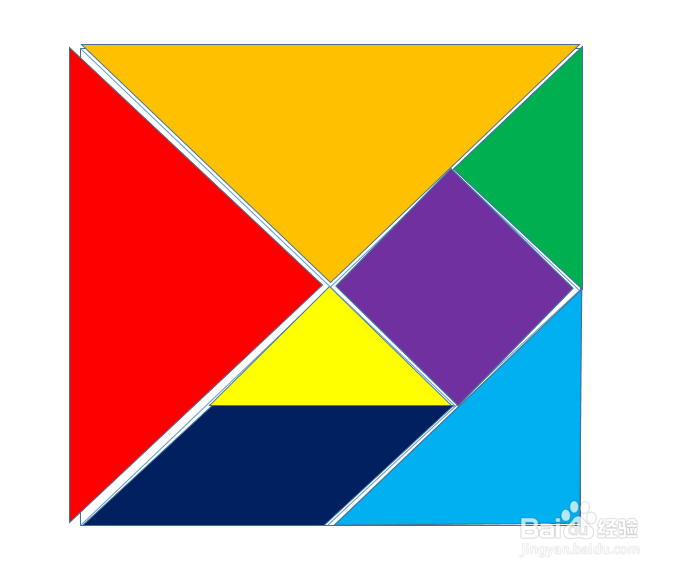
3、删除掉七巧板模板或者设置轮廓为白色隐藏,将填充的形状映现出来。
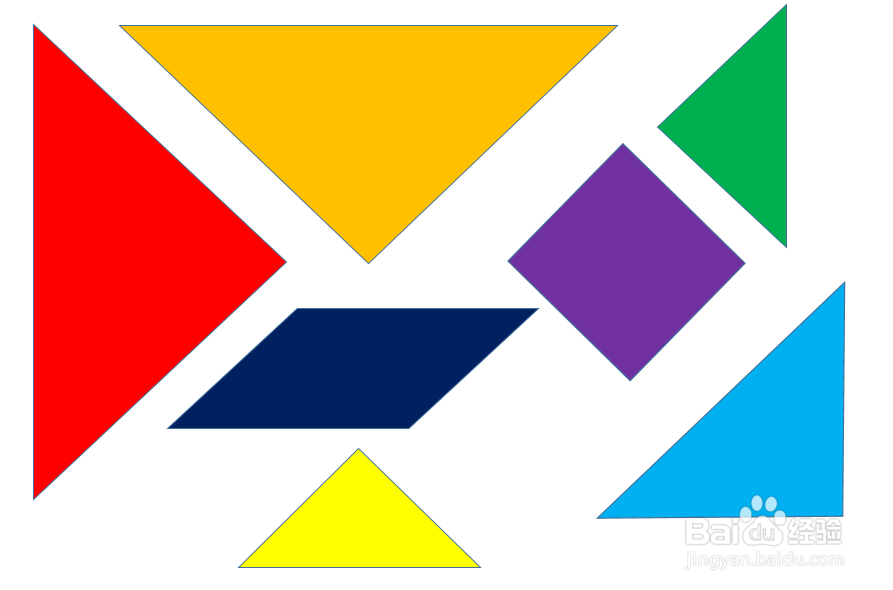
4、文档左下角插入红色三角形,直角右下。

5、右上侧插入平行四边形,长边竖直,短边与红色斜边共线。

6、平行四边形右侧插入橙色三角形,斜边竖直,上顶点与平行四边形顶点重合。

7、右下贴着橙色直角边插入绿色三角形,直角居于右下。
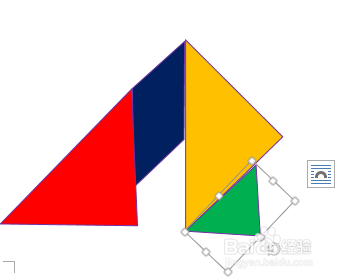
8、橙色三角形上面插入蓝色三角形,斜边与橙色直角边重合,直角居于右上。
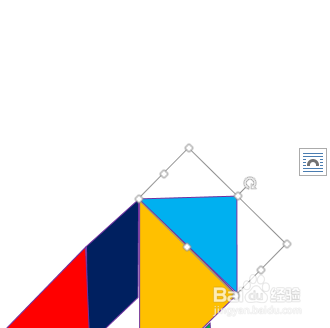
9、上面插入正方形,与直角边重合。

10、上面最后插入三角形,斜边水平居于下侧。

11、按照上述步骤就完成了七巧板滑梯拼图。
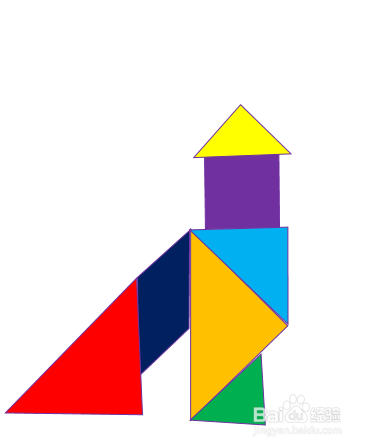
12、全选所插入的形状,设置【填充】【轮廓】为黑色。
这样,给孩子的题目图便出来了,打印后使用。

声明:本网站引用、摘录或转载内容仅供网站访问者交流或参考,不代表本站立场,如存在版权或非法内容,请联系站长删除,联系邮箱:site.kefu@qq.com。
阅读量:69
阅读量:141
阅读量:50
阅读量:184
阅读量:119