如何用ILLUSTRATOR绘制等距斜角云计算机图标
1、新建一个1280*720,颜色模式RGB的文档。
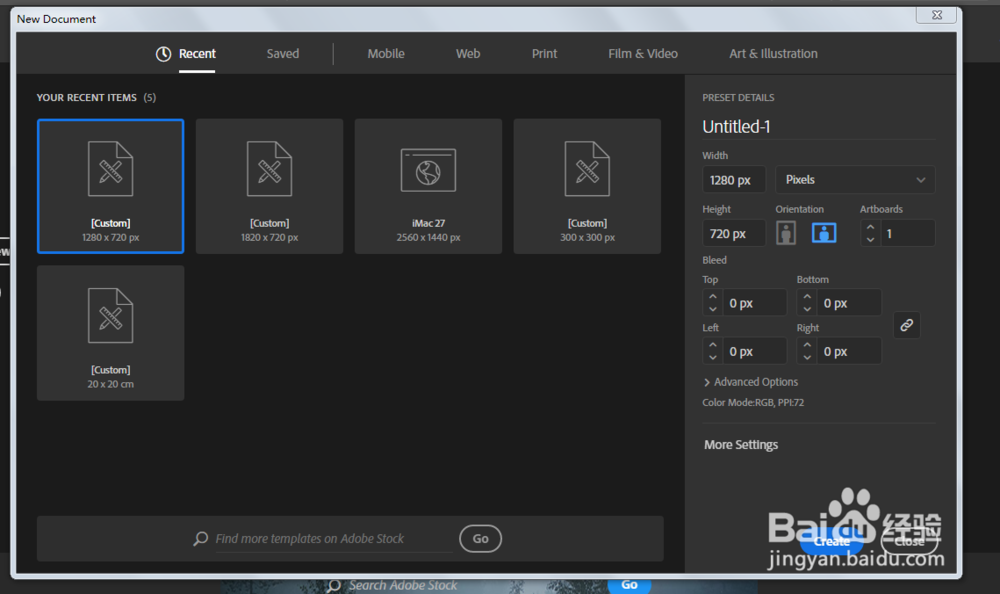
3、矩形工具绘制长方形,减去不要的部分。

4、全选进行联集。
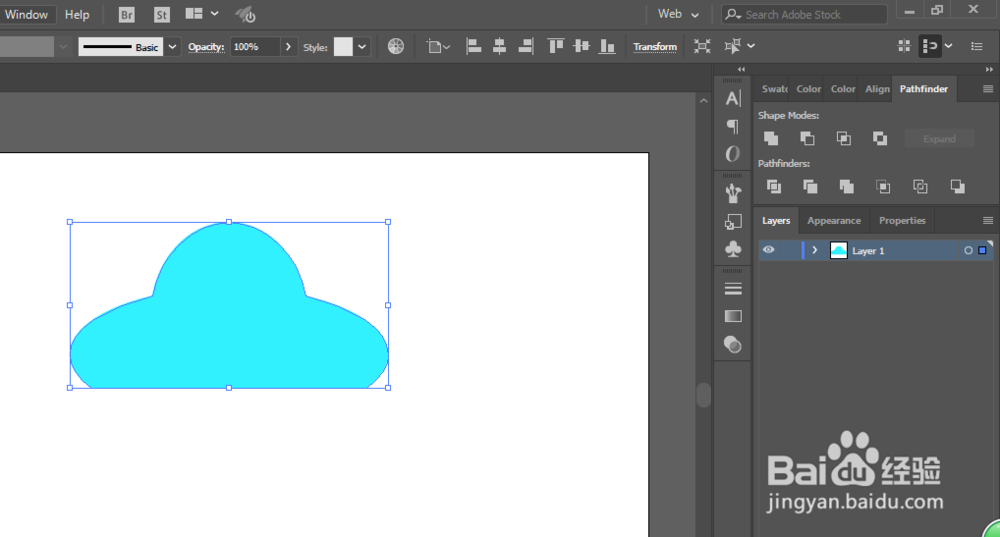

6、复制一份箭头,然后拖动进入贴图。
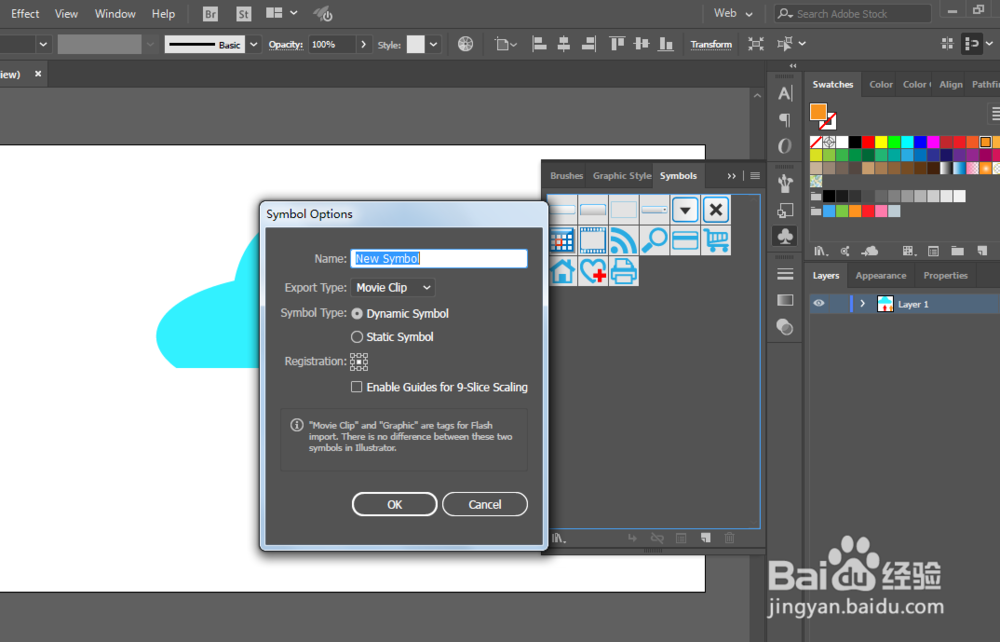
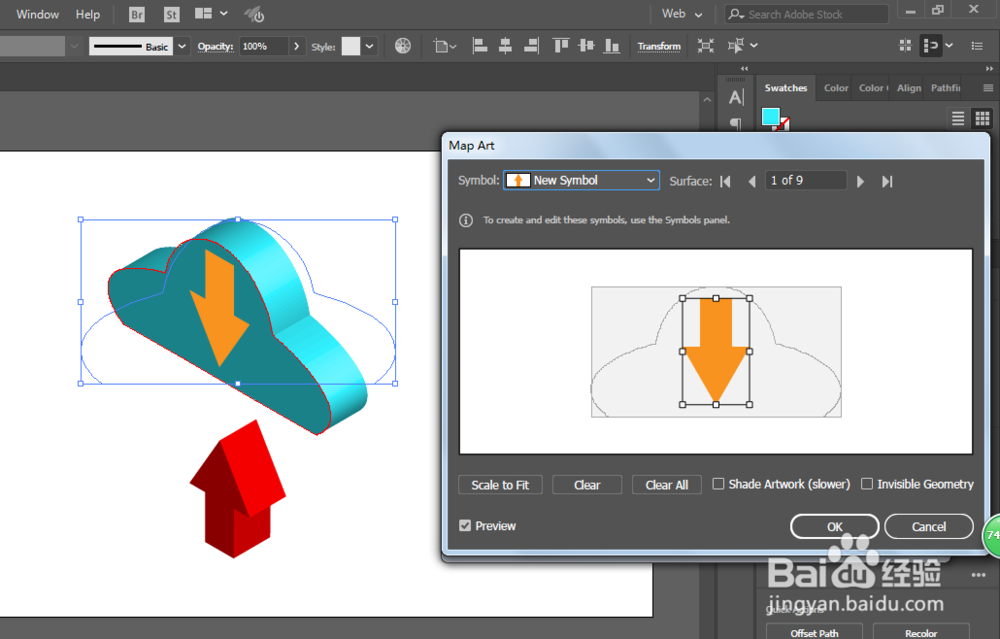
声明:本网站引用、摘录或转载内容仅供网站访问者交流或参考,不代表本站立场,如存在版权或非法内容,请联系站长删除,联系邮箱:site.kefu@qq.com。
阅读量:96
阅读量:36
阅读量:87
阅读量:78
阅读量:80