如何制作描边颜色为红色的圆形图片
1、打开Adobe Photoshop CC 2015。
2、按下ctrl+N键打开“新建”对话框,不用修改其内容,直接单击“确定”按钮。
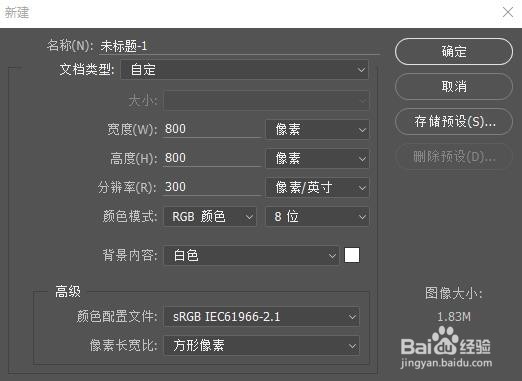
3、执行“文件>置入嵌入的智能对象”命令,在弹出的“置入嵌入对象”对话框中选择名为“柯南”的图片,单击“置入”按钮。
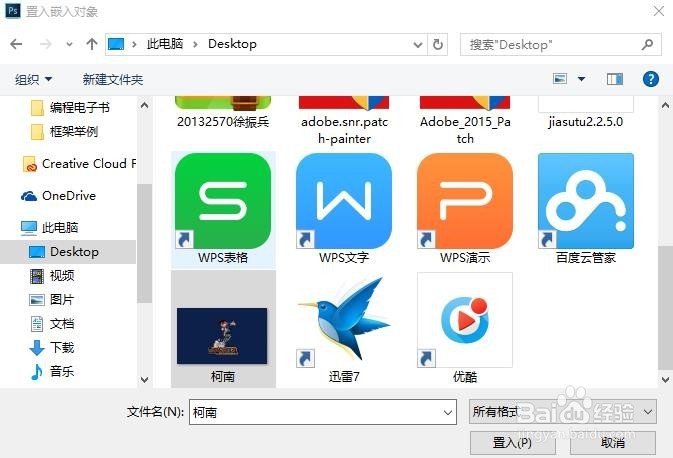
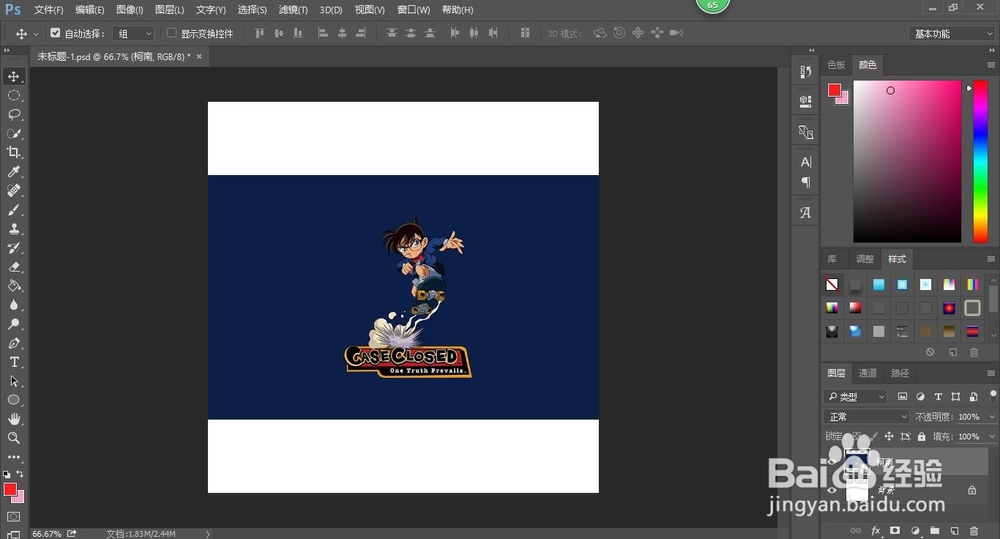
4、选择椭圆选框工具,按住shift键在画面中单击并拖动鼠标创建图形选区,然后将其拖到合适的位置。
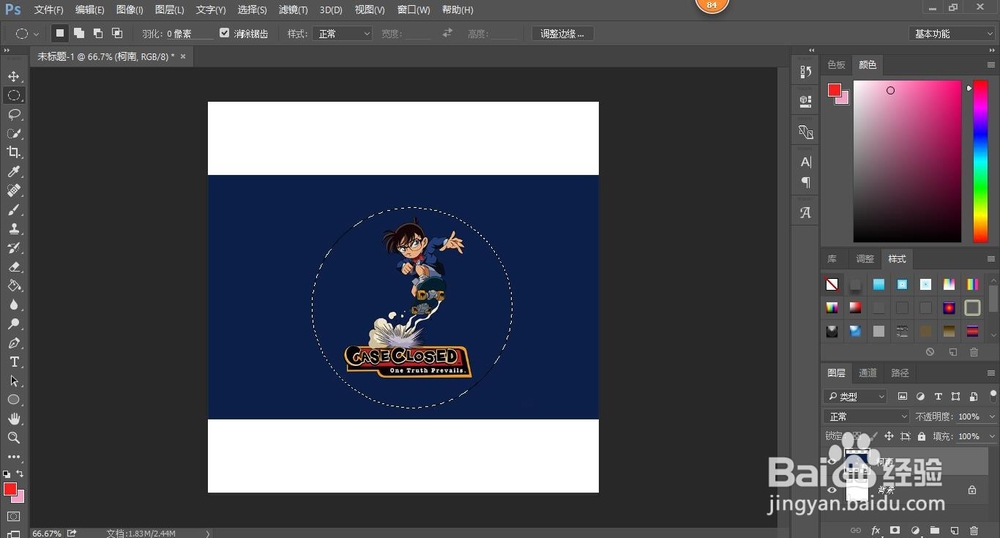
5、右击“柯南”图层,在弹出的图层选项菜单中选择栅格化图层。
6、按住shift+ctrl+I键将图形选区反选,单击“退格键(Backspace)"或”删除键(Delete)”按钮将反选区域除掉。


7、按住shift+D键取消选择圆形选区。
8、双击“柯南”图层,在弹出的“图层样式”对话框中勾选描边,设置如下图所示。
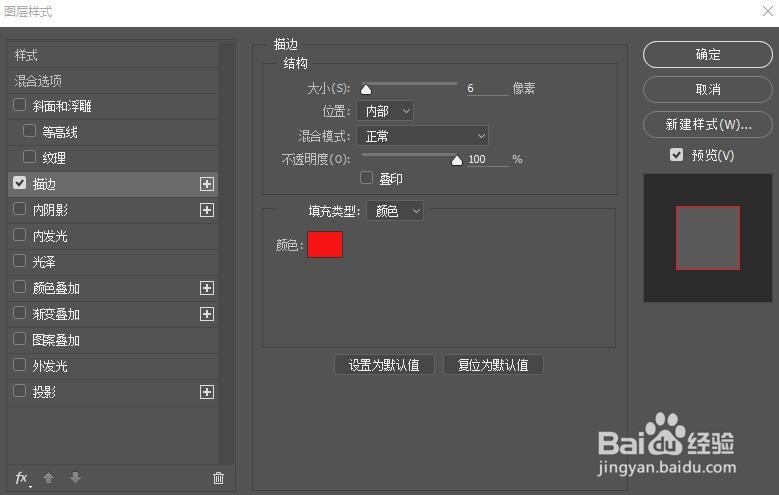

声明:本网站引用、摘录或转载内容仅供网站访问者交流或参考,不代表本站立场,如存在版权或非法内容,请联系站长删除,联系邮箱:site.kefu@qq.com。