如何快速批量重命名文件
1、以“ACDSee5.0”为例:打开ACDSee,出现ACDSee的主界面,用腱懒幺冁鼠标左键点击选择左侧的“文件夹”选项卡和右侧的“文件”选项卡(如图),一般打开后出现的就是这两个选项卡。这个界面和Windows资源管理器差不多,在其中找到你要批量重命名的文件所在的文件夹。

3、重命名前最好先根据需要将要批量重命名的图片或其他文件进行分类,把他们按分类放到不同的文件夹中。用ACDSee就可以新建和重命名文件夹。方法是:右键点击文件列表处的空白处,选择“新建---子文件夹”,就会新建一个文件夹。
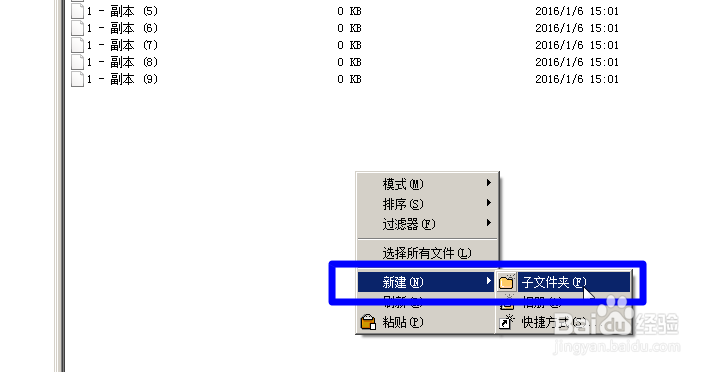
5、文件整理工作做好后,就可以对他们进行批量重命名了。在ACDSee中打开分类好的文件夹。点击上方的“编辑---全选”,就会选中文件夹中所有文件。文件被选中后会变成蓝色。
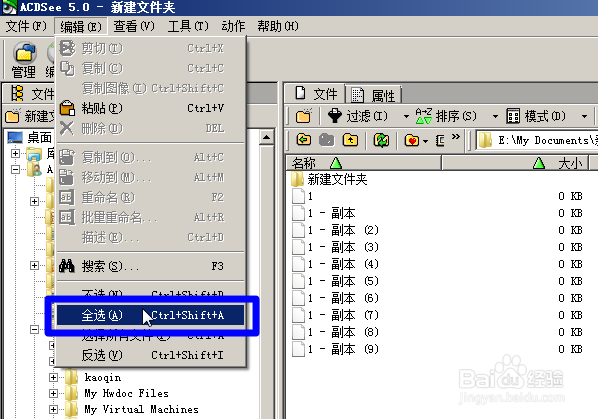
6、全选后,再点击“编辑---批量重命名”,就会出现批量重命名选项框。

8、在批量重命名框内的模板处键入*号或者#号及其他字符就可以对选中的文件进行批量重命名。*号和#号的用途在选项框中有介绍(如图)。

9、#号根据选项情况代表数字或字母(选项见图),数字和字母的起始值可以在下方的图示处选择。

10、 例如:如果选择#号代表数字且设置起始值是1(一般这也是程序默认的设置),则在模板处输入“2015年三月-#”,则重命名后的文件名就是2015年三月-1,2015年三月-2等(如图)。 (注意:文件名中的“.”及其后面的字母是该文件的扩展名,如下图中的".jpg",这一部分不能被修改,否则可能导致文件打不开。如果在模板输入框内键入了“.”ACDSee会认为你要修改文件的扩展名,会根据你在“.”后面键入的字符对扩展名进行修改。如果没有键入“.”,则不会修改原文件的扩展名。 如果在Windows中设置了隐藏文件扩展名,则“.”及其后面的字符在Windows资源管理器中是被隐藏的。)
