PS特效:制作绚丽烟花
1、启动pscs5软件,执行文件--新建命令,创建空白文档,并设置前景色为黑色,背景色为白色




2、执行滤镜 >> 杂色 >> 添加杂色命令,参数如下图所示


3、执行图像 >> 调整 >> 阀值命令,参数如下图



4、执行 图像 >> 调整 >> 反相命令,参数如下图


5、执行滤镜 >> 风格化 >> 风命令,参数如下图,并按【ctrl+f】多执行一次


6、创建新的图层--图层1,并填充白色,再添加图层蒙版,使用黑白线性渐变工具拖拽填充,效果如下
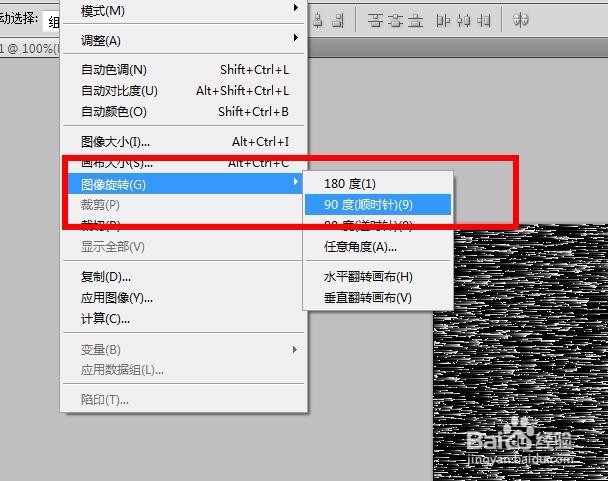
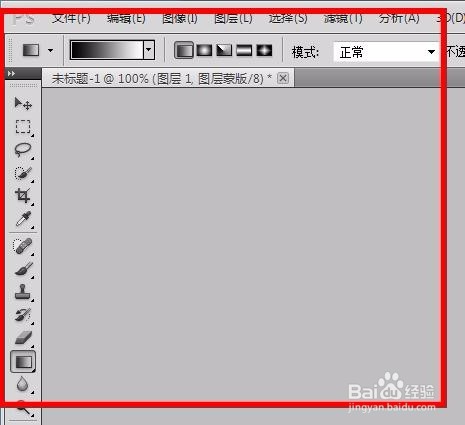

7、然后再将背景层和图层1合并图层,再执行滤镜 >> 扭曲 >> 极坐标命令,
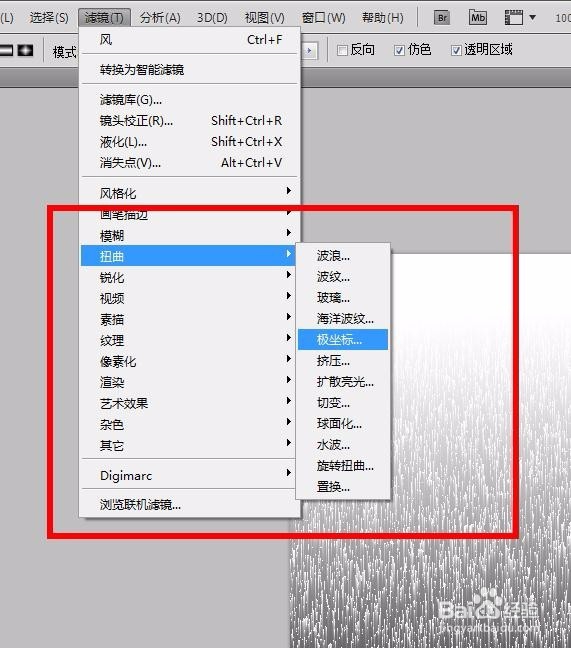


8、然后再执行图像--调整---色彩平衡命令,最终效果如下图

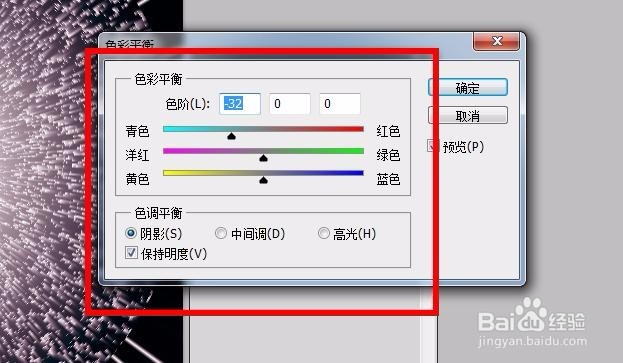
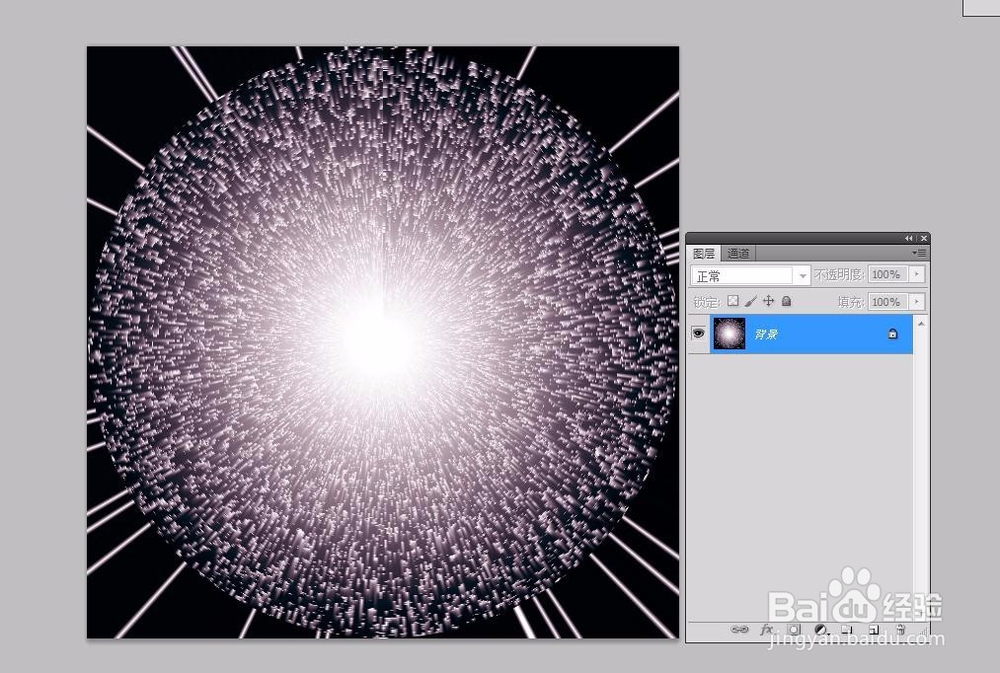
声明:本网站引用、摘录或转载内容仅供网站访问者交流或参考,不代表本站立场,如存在版权或非法内容,请联系站长删除,联系邮箱:site.kefu@qq.com。