Word技巧——如何制作圣诞节元旦贺卡模板
1、 新建一张Word文档,单击Office图标——另存为——Word模板,弹出“另存为”对话框,选择好保存路径,并命名为“贺卡”,单击确定。
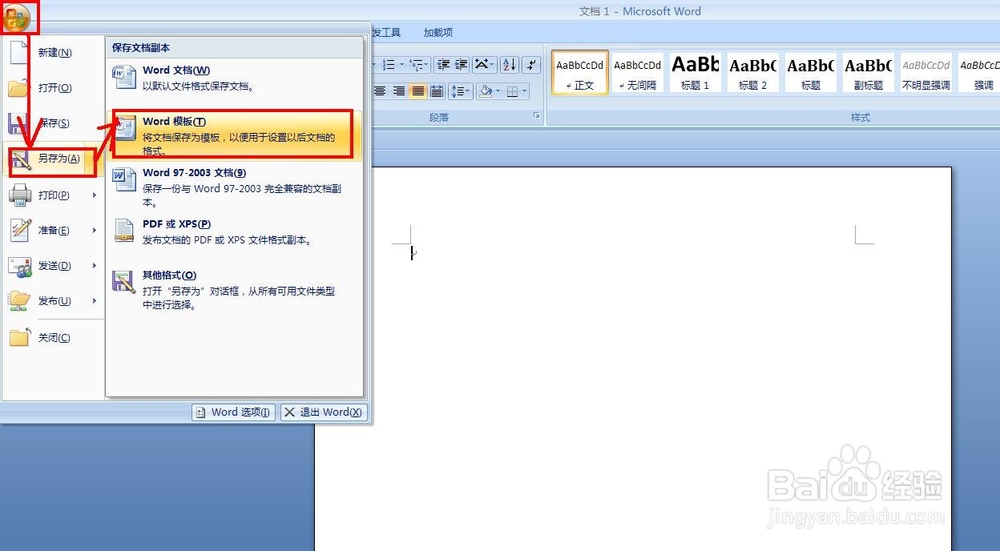
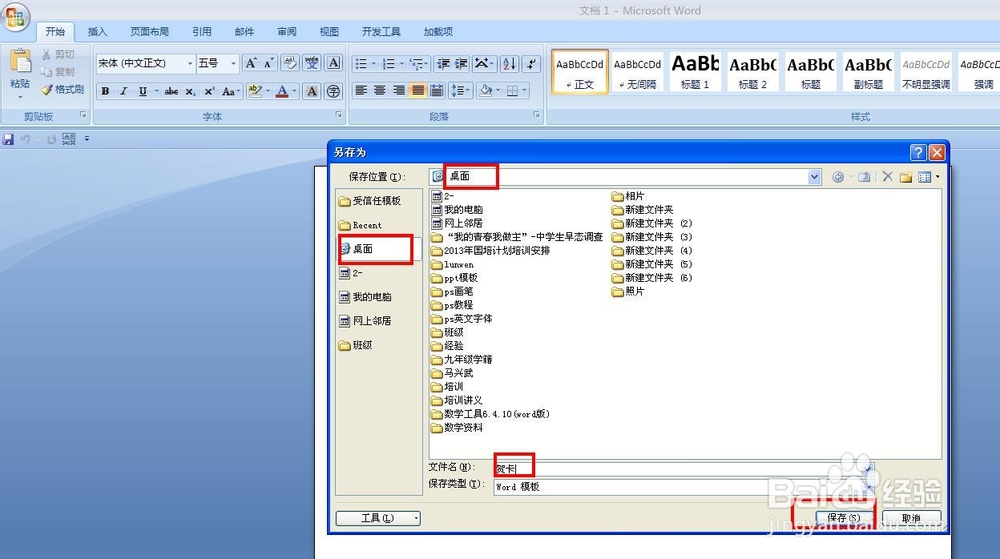
2、 单击“插入”——图片,打开对话框,选择好背景图片,单击插入按钮,背景图片就插入了。
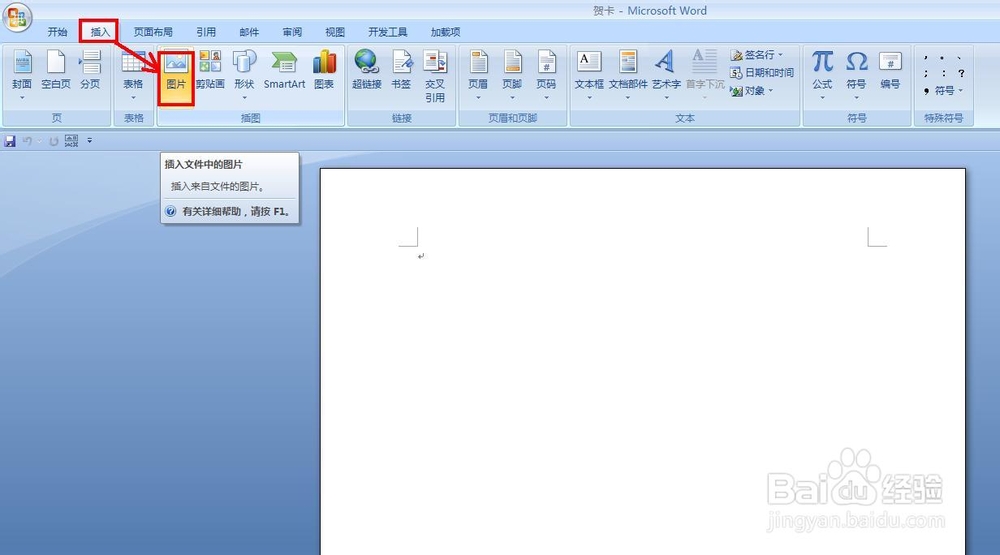
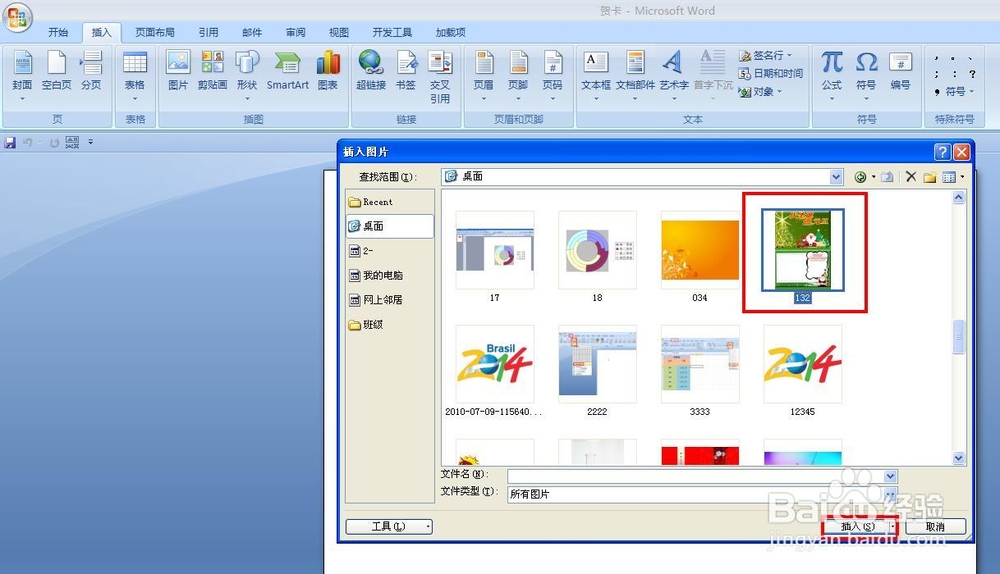
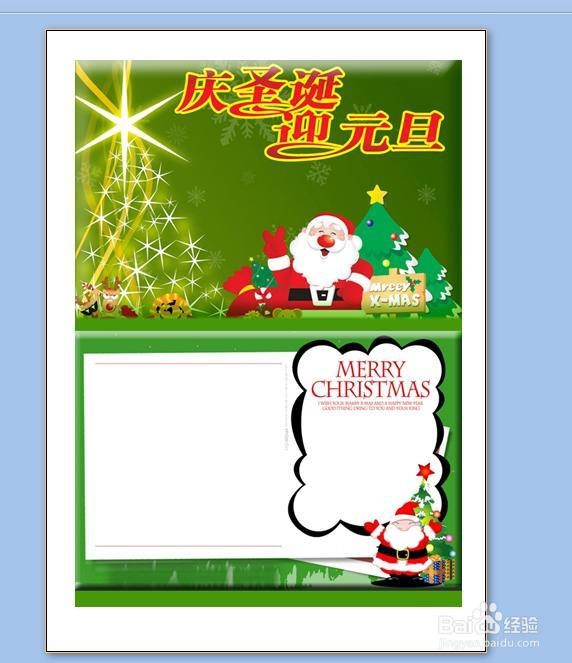
3、 选择“页面布局”——文字环绕——衬与文字下方,现在图片就变成了背景。

4、 单击插入“表格”,选择3X2表格,调节好表格大小,在表格中输入内容,并调节好字体和颜色,现在我们把表格边框设为无色,右键表格,选择“表格属性”,打开对话框,选择“表格”,单击“边框和底纹”按钮,打开“边框和底纹”对话框,把边框选为“无”,现在就没有边框了。
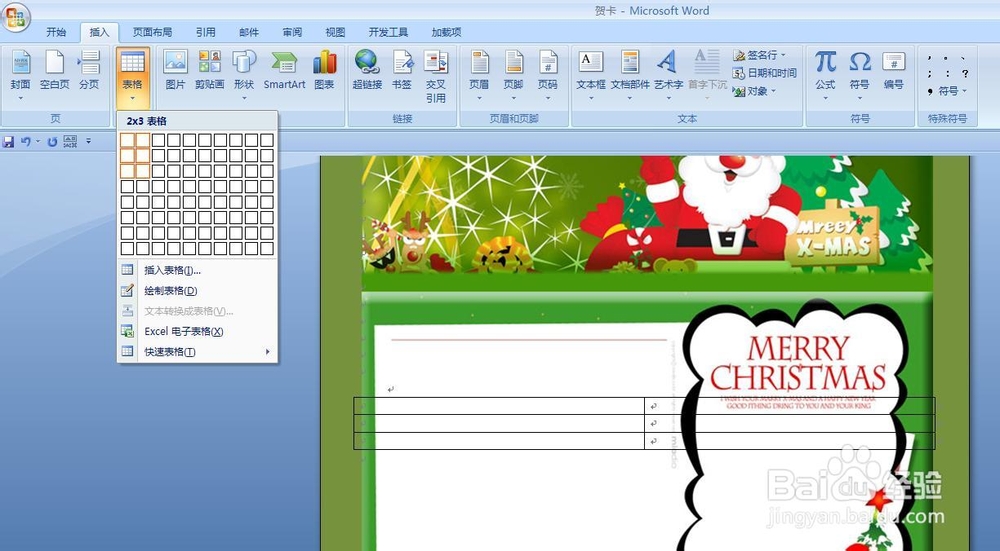
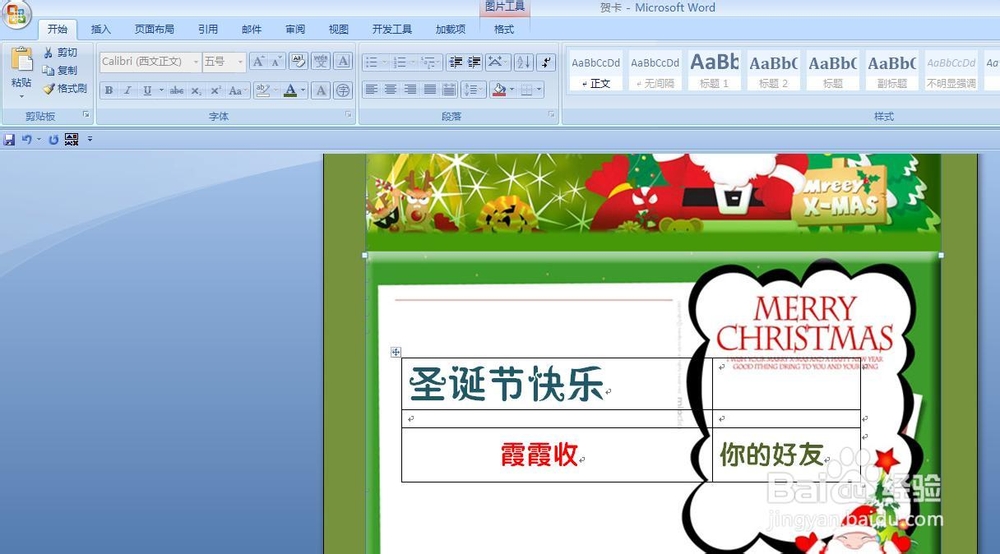

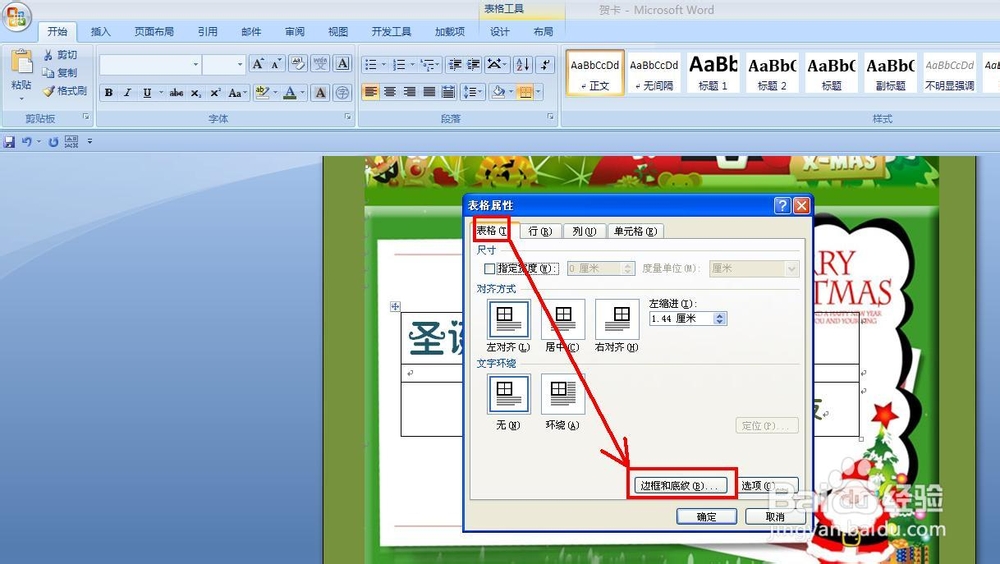
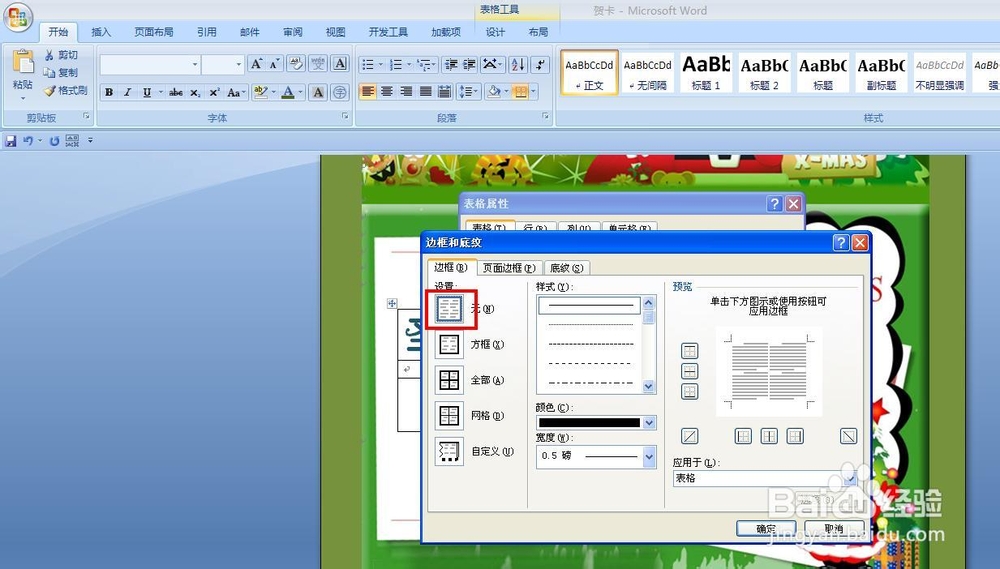

5、 现在保存模板,在使用的时候调用模板就行了,现在我们的任务就完成了。
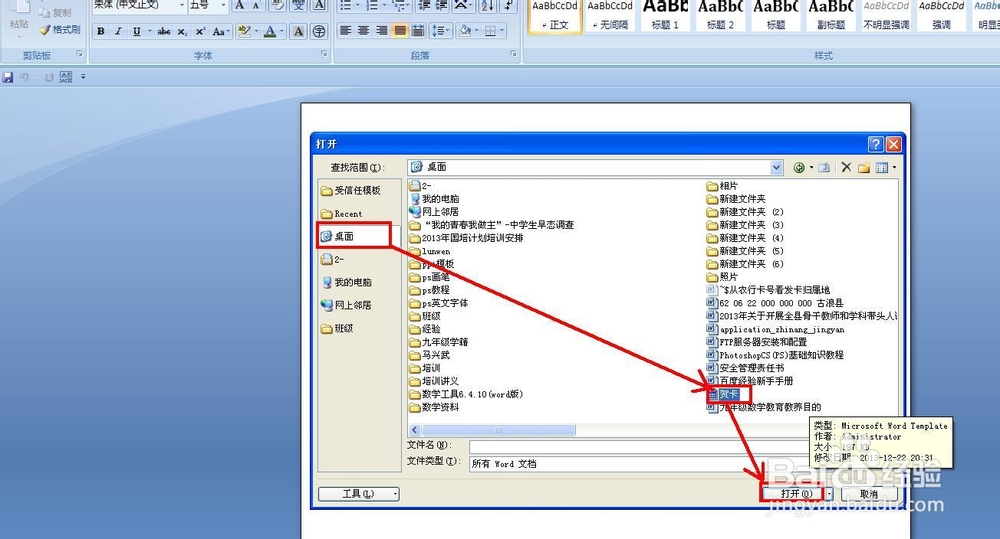
声明:本网站引用、摘录或转载内容仅供网站访问者交流或参考,不代表本站立场,如存在版权或非法内容,请联系站长删除,联系邮箱:site.kefu@qq.com。
阅读量:103
阅读量:86
阅读量:100
阅读量:51
阅读量:48